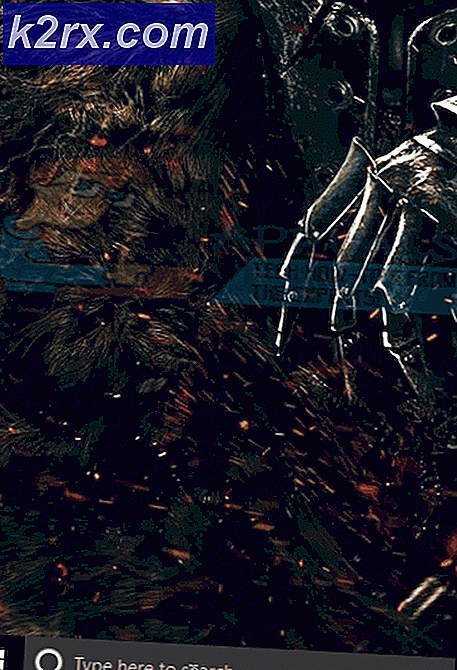Oplossing: Windows 10 Mail en Agenda-app crashen
Als u naar Windows 10 bent verhuisd door een upgrade uit te voeren van uw vorige Windows-build, zou u een aantal problemen hebben ondervonden met betrekking tot het crashen van apps en het niet reageren.
Een van die problemen waarmee gebruikers te maken hebben gehad, is dat de Mail- en Calendar-app direct na het openen crasht .
Mensen probeerden het probleem te verhelpen door hun pc opnieuw op te starten en zelfs opnieuw in te stellen, maar hiervoor lijkt geen geschikte oplossing te zijn.
Volgens Microsoft zou dit crashen van de verschijnselen van apps te wijten kunnen zijn aan het licentieprobleem met de Store-app. Dit probleem kan dus worden opgelost door de methoden te volgen die ik hierna zal noemen.
Oplossingen om dit probleem op te lossen:
De oplossingen om dit probleem op te lossen zijn universeel omdat er geen specifieke oplossing is voor Microsoft. Volg deze methoden en kijk of ze werken of niet.
Methode # 1: probleemoplosser voor Windows Store Apps uitvoeren
Deze oplossing is niet specifiek relevant voor problemen met Mail- of agendaprogramma's, maar kan alle vastgelopen Windows Store-apps oplossen. U kunt deze link volgen om de probleemoplosser voor Windows Store-apps uit te voeren .
PRO TIP: Als het probleem zich voordoet met uw computer of een laptop / notebook, kunt u proberen de Reimage Plus-software te gebruiken die de opslagplaatsen kan scannen en corrupte en ontbrekende bestanden kan vervangen. Dit werkt in de meeste gevallen, waar het probleem is ontstaan door een systeembeschadiging. U kunt Reimage Plus downloaden door hier te klikkenU moet er ook voor zorgen dat uw Windows up-to-date is en er geen updates in behandeling zijn.
Het zou waarschijnlijk het probleem oplossen, maar als dat niet het geval is, probeer dan de volgende.
Methode 2: E-mail- en kalender-apps opnieuw installeren
Het laatste redmiddel is het opnieuw installeren van e-mail- en agenda- apps in Windows 10. Maar er is een probleem met Windows-native apps dat ze niet normaal kunnen worden gedeïnstalleerd in vergelijking met andere apps. U kunt dus meedoen om deze apps van de pc te verwijderen. U kunt ze daarna vanuit Windows Store installeren.
1. Open de PowerShell- app door in de Cortana te zoeken en klik er met de rechtermuisknop overheen om deze als beheerder te openen.
2. Kopieer de volgende coderegel van onderen en typ / plak deze in PowerShell gevolgd door de Enter
Opmerking: u krijgt een foutmelding als u deze niet als beheerder uitvoert.
Get-appxprospectedpackage -online | where-object {$ _. packagename -like * windowscommunicationsapps *} | remove-appxprovisionedpackage -online
3. Start nu uw pc opnieuw op en download de Mail- en Agenda-apps uit de Windows Store . Voer deze apps uit om te controleren of het probleem blijft bestaan.
PRO TIP: Als het probleem zich voordoet met uw computer of een laptop / notebook, kunt u proberen de Reimage Plus-software te gebruiken die de opslagplaatsen kan scannen en corrupte en ontbrekende bestanden kan vervangen. Dit werkt in de meeste gevallen, waar het probleem is ontstaan door een systeembeschadiging. U kunt Reimage Plus downloaden door hier te klikken