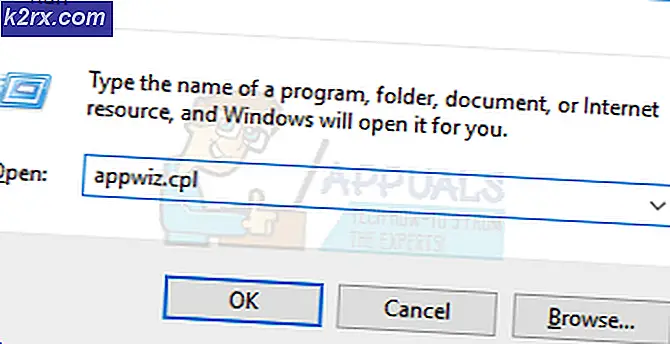Hoe Profielen op Xbox 360 te verwijderen
Het gebruik van een Xbox 360 zonder Xbox-profiel is bijna onmogelijk en wordt helemaal niet aanbevolen. Op een Xbox 360 zijn alle opslagbestanden van een gebruiker voor hun games, hun prestaties en hun vrienden, naast een aantal andere dingen, gekoppeld aan hun Xbox-profiel. Als je wilt dat je voortgang in games wordt opgeslagen en dat je vrienden kunt maken op Xbox Live, moet je je Xbox-profiel geconfigureerd hebben op je Xbox 360. Een nieuw Xbox-profiel opzetten is vrij eenvoudig en kan eenvoudig rechtstreeks vanaf je Xbox worden gedaan. troosten. In veel gevallen moeten Xbox 360-gebruikers hun Xbox-profielen van hun consoles verwijderen.
Je moet mogelijk je Xbox-profiel van je Xbox 360 verwijderen, omdat je de console verwijdert of een upgrade uitvoert naar de volgende generatie van de Xbox - de Xbox One, of je zou je Xbox-profiel zelfs kunnen verwijderen om een soort van een probleem met uw console als verwijderen en vervolgens opnieuw toevoegen van uw Xbox-profiel is een veelvoorkomende oplossing voor een breed scala aan verschillende Xbox-problemen. Gelukkig is het verwijderen van een Xbox-profiel van een Xbox 360 heel eenvoudig, waarschijnlijk eenvoudiger dan het daadwerkelijk toevoegen van een nieuw Xbox-profiel aan een Xbox 360. Als je een Xbox-profiel van een Xbox 360-console wilt verwijderen, kun je dit het volgende doen: do:
PRO TIP: Als het probleem zich voordoet met uw computer of een laptop / notebook, kunt u proberen de Reimage Plus-software te gebruiken die de opslagplaatsen kan scannen en corrupte en ontbrekende bestanden kan vervangen. Dit werkt in de meeste gevallen, waar het probleem is ontstaan door een systeembeschadiging. U kunt Reimage Plus downloaden door hier te klikken- Navigeer naar het tabblad Instellingen in het hoofdmenu van je Xbox 360.
- Selecteer Systeem door het te markeren en op A op uw controller te drukken om naar de Systeeminstellingen van uw console te navigeren.
- Selecteer Opslag door deze te markeren en op A te drukken.
- Als u externe opslagmedia zoals externe harde schijven gebruikt met uw Xbox 360, selecteert u Alle apparaten . Als u echter geen extern opslagmedium gebruikt met uw console, selecteert u gewoon Hard Drive .
- Markeer Profielen en druk op A om het te selecteren.
- Je ziet een lijst met alle Xbox-profielen die op je console zijn geprogrammeerd. Bekijk deze lijst door het Xbox-profiel dat u van de Xbox 360 wilt verwijderen te zoeken en te markeren en vervolgens te selecteren.
- Selecteer Verwijderen .
- Selecteer in deze volgende stap Alleen profiel verwijderen als u wilt dat de console alleen het geselecteerde profiel verwijdert en alle opgeslagen games, bestanden en prestaties ongemoeid laat, of Profiel en items verwijderen als u wilt dat de console niet alleen verwijdert het geselecteerde profiel maar ontdoen ook van alle bestanden, prestaties, opgeslagen spellen en andere items die ermee geassocieerd zijn. Bepalen welke optie je moet kiezen, is vrij eenvoudig: als je denkt dat je dit profiel op enig moment in de toekomst opnieuw moet toevoegen aan deze specifieke Xbox 360-console, selecteer je gewoon de optie Alleen profiel verwijderen en alles wat daarmee samenhangt, ongemoeid laten. Als je er echter zeker van bent dat je dit specifieke Xbox-profiel in de toekomst nooit meer aan deze Xbox 360 hoeft toe te voegen, selecteer je gewoon de optie Profile en items verwijderen om de console van dit Xbox-profiel grondig te reinigen.
- Nadat je de selectie hebt gemaakt, gaat de Xbox 360 verder en wordt het geselecteerde Xbox-profiel verwijderd.
PRO TIP: Als het probleem zich voordoet met uw computer of een laptop / notebook, kunt u proberen de Reimage Plus-software te gebruiken die de opslagplaatsen kan scannen en corrupte en ontbrekende bestanden kan vervangen. Dit werkt in de meeste gevallen, waar het probleem is ontstaan door een systeembeschadiging. U kunt Reimage Plus downloaden door hier te klikken