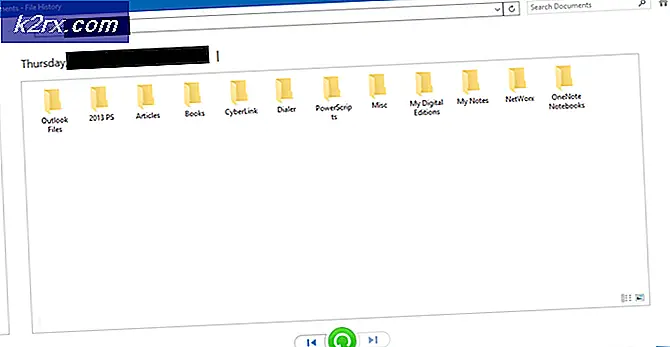‘Alles afmelden bij opnieuw opstarten’ oplossen
U kunt zich bij alles blijven afmelden als de browser van uw systeem niet correct is geconfigureerd. Bovendien kunnen de oudere systeemtaken die vastzitten in de Taakplanner ook de besproken fout veroorzaken.
De gebruiker komt het probleem tegen wanneer hij opnieuw opstart of zijn systeem koud start, maar bij het opstarten wordt de gebruiker afgemeld bij alle (of sommige) applicaties (Skype, Zoom, enz.) Of websites (Gmail, YouTube, Hotmail, enz.) in de browsers.
Voordat u verder gaat met de oplossingen, moet u ervoor zorgen dat de Windows van uw systeem actueel. Controleer bovendien of u zich aanmeldt bij Microsoft Edge lost het probleem op. Controleer ook of het probleem wordt opgelost door de antivirus- of VPN-beveiliging uit te schakelen. Je kan ook scan uw systeem met de antivirus in de veilige modus.
Als het probleem zich voordoet met een bepaalde browser, probeer dan het cache / cookies van de browser. Bovendien, als het probleem wordt gerapporteerd over while toegang tot NAS, controleer dan of u toegang krijgt tot de NAS via zijn IP adres lost het probleem op. Bovendien, als u een probleem ondervindt met een mail applicatie (zoals Outlook), controleer dan of het testaccount lost het probleem op.
Oplossing 1: wijzig de browserinstellingen
U kunt de hier besproken fout tegenkomen als bepaalde browserinstellingen niet correct zijn geconfigureerd (bijvoorbeeld als "Cookies en sitegegevens wissen als ik de browser afsluit" is ingeschakeld). In dit scenario kan het probleem mogelijk worden opgelost door de browserinstellingen correct te configureren. Ter illustratie zullen we u door het proces van de Chrome-browser leiden.
- Start het Chrome browser en open zijn menu (door op de drie verticale ellips te klikken).
- Kies nu Instellingenen selecteer vervolgens in de linkerhelft van het venster Privacy en veiligheid.
- Open dan Cookies en andere sitegegevens en schakel de optie uit van Wis cookies en sitegegevens wanneer u Chrome afsluit.
- Nu, herstart Chrome en controleer of het uitlogprobleem is opgelost.
- Is dit niet het geval, klik dan op uw profiel afbeelding of gebruikerspictogram in de rechterbovenhoek van het venster (naast de drie verticale ellips) en selecteer in het weergegeven menu Beheer uw Google-account.
- Open vervolgens in de linkerhelft van het venster Gegevens en personalisatie.
- Klik nu op Web- en app-activiteit en schakel vervolgens de optie 'Voeg Chrome-geschiedenis en activiteit toe van sites, apps en apparaten die Google-services gebruiken”.
- Dan, herstart de Chrome-browser en controleer of het uitlogprobleem is opgelost.
- Zo niet, open dan de instellingen van Chrome (stap 1 tot 2) en vouw in het linkerdeelvenster van het venster Instellingen uit Geavanceerd.
- Selecteer nu Reset en opruimen en klik vervolgens op de optie van Herstel instellingen naar hun oorspronkelijke standaardwaarden.
- Dan bevestigen om de instellingen te resetten en herstart Chrome.
- Controleer bij het opnieuw starten of het uitlogprobleem is opgelost.
- Zo niet, probeer het dan installeer de Chrome-browser opnieuw maar opruimen de volgende Chrome mappen na het verwijderen van Chrome:
% localappdata% \ Google \ Chrome \ User Data \ Default
- Als het probleem zich blijft voordoen, controleer dan of een andere browser installeren lost het probleem op.
Oplossing 2: verwijder de conflicterende applicaties
U kunt de hier besproken fout tegenkomen als sommige toepassingen de aanmeldingsgegevens / -gegevens wissen of de S4U-tokens bezet houden. In deze context kan het probleem mogelijk worden opgelost door de conflicterende applicaties te verwijderen. Ter illustratie bespreken we het proces voor MSI Dragon Center (gerapporteerd als oorzaak van het probleem).
- druk de ramen logo sleutel om het Windows-menu te openen en klik vervolgens op het Uitrusting pictogram om Instellingen te openen.
- Open dan Apps en uitbreiden MSI Dragon Center.
- Klik nu op Verwijderen en dan bevestigen om Dragon Center te verwijderen.
- Dan herstart uw pc en controleer bij het opnieuw opstarten of het systeem vrij is van de uitlogfout.
Oplossing 3: wijzig de aanmeldingsopties van het systeem
Uw systeem kan u afmelden bij toepassingen en websites als de aanmeldingsopties van uw systeem niet correct zijn geconfigureerd. In deze context kan het probleem mogelijk worden opgelost door de aanmeldingsopties van uw systeem correct te configureren.
- Start het Venster menu (door op de Windows-logotoets te drukken) en selecteer het Instellingen/Tandwiel icoon.
- Nu open Accountsen selecteer vervolgens in het linkerdeel van het venster Aanmeldingsopties.
- Vouw vervolgens in het rechtergedeelte van het venster de vervolgkeuzelijst van uit Aanmelden vereist en selecteer Nooit.
- Nu, inschakelen de optie van Start Apps opnieuw en ook inschakelen beide opties onder Privacy.
- Dan, herstart uw machine en controleer bij het opnieuw opstarten of het systeem vrij is van de uitlogfout.
- Zo niet, controleer dan of uitschakelen de Aanmeldingsoptie met pincode lost het probleem op.
- Als dit niet het geval is, start u het Windows-menu (door op de Windows-knop te klikken) en zoek naar Controlepaneel. Selecteer vervolgens in de zoekresultaten Controlepaneel.
- Nu open Gebruikersaccounts en klik op Credentials Manager.
- Dan uitbreiden de inloggegevens een voor een en klik op Verwijderen (in beide tabbladen, d.w.z. webreferenties en webreferenties), Windows, op certificaten gebaseerd, algemene inloggegevens of webwachtwoorden.
- Nu, herstart uw machine en controleer bij het opnieuw opstarten of de pc goed werkt.
- Als dit niet het geval is, opent u het Voer het commando uit box (door tegelijkertijd op de Windows + R-toetsen te drukken) en uitvoeren het volgende:
%Programma gegevens%
- Open nu het Microsoft map en verwijder vervolgens het Kluis map daar (de map wordt opnieuw aangemaakt bij de volgende keer opstarten van het systeem).
- Dan herstart uw pc en controleer bij het opnieuw opstarten of het uitlogprobleem is opgelost.
Oplossing 4: verwijder de beschermmap in de AppData-map
U kunt het probleem tegenkomen dat wordt besproken als de map Beschermen in de map AppData beschadigd is. In dit geval lost het verwijderen van de Beschermmap (de map wordt opnieuw aangemaakt bij de volgende systeemstart) het probleem op.
- Klik op de Windows-knop om Windows Menu en te starten zoek naar Services. Nu, klik met de rechtermuisknop Aan Diensten (in de weergegeven resultaten) en selecteer Als administrator uitvoeren.
- Nu, klik met de rechtermuisknop op de Credential Manager onderhoud en kies Eigendommen.
- Dan, uitbreiden de Opstarttype vervolgkeuzelijst en kies Automaat.
- Klik nu op Toepassen / OK-knoppen en herstarten jouw systeem.
- Controleer bij het opnieuw opstarten of het uitlogprobleem is opgelost.
- Zo niet, open dan de Voer het opdrachtvenster uit (door op de Windows + R-toetsen te drukken) en voer het volgende uit:
%app data%
- Open nu het Microsoft map en open het Beschermen map.
- Verwijder vervolgens alle mappen daar en herstart jouw systeem.
- Controleer bij het opnieuw opstarten of het systeem vrij is van de uitlogfout.
- Zo niet, controleer dan of het verwijderen van de beschermingsmap zelf lost het probleem op.
- Als dit niet het geval is, maak dan een back-up van het systeemregister. Start nu het ramen menu (door op de Windows-knop te klikken) en zoek naar Register-editor. Klik vervolgens met de rechtermuisknop op Register-editor (in de lijst met resultaten) en kies Als administrator uitvoeren.
- Nu, navigeren Naar het volgende:
Computer \ HKEY_LOCAL_MACHINE \ SOFTWARE \ Microsoft \ Cryptography \ Protect \ Providers \ df9d8cd0-1501-11d1-8c7a-00c04fc297eb
- Vervolgens, in het rechterdeelvenster van het venster, klik met de rechtermuisknop in het lege witte gebied en klik op Nieuw.
- Selecteer nu in het weergegeven menu DWORD-waarde (32-bits) en noem het als Beschermingsbeleid.
- Dan, dubbelklik erop om zijn waarde naar 1 en verlaat het Register-editor.
- Nu herstart uw pc en controleer bij het opnieuw opstarten of het systeem goed werkt.
Oplossing 5: bewerk de taken in de Taakplanner
Uw systeem kan u automatisch afmelden bij de websites of applicaties als een taak in de Taakplanner alle aanmeldingen wist. In dit geval kan het probleem worden opgelost door de problematische taak (die gebruikmaakt van S4U, het gebruikerstoken) uit de taakplanner te verwijderen.
- Open de Windows-menu (door op de Windows-logotoets te drukken) en zoek naar Taakplanner. Kies vervolgens in de resultaten Taakplanner.
- Selecteer nu in het linkerdeel van het venster de Tvraag Scheduler Library en zoek de problematische taak ((HP Customer Participation, Carbonite en HP Driver Task staan erom bekend het probleem te veroorzaken).
- Nu, Dubbelklik op de problematische taak en vink vervolgens op het tabblad Algemeen het keuze van "Wachtwoord niet opslaan. De taak heeft alleen toegang tot lokale computerbronnen 'onder' Uitvoeren of gebruiker is aangemeld of niet '(als de genoemde optie al is aangevinkt, vinkje uit it) en dan herstart uw machine.
- Controleer na het opnieuw opstarten of het probleem met het automatisch uitloggen van het systeem is opgelost.
- Als dit niet het geval is, opent u het Taakplanner en dubbelklik op de problematische taak en schakel vervolgens in het tabblad Algemeen (stappen 1 tot 3) de optie in Alleen uitvoeren als de gebruiker is aangemeld (onder Beveiligingsopties).
- Dan herstart uw systeem en controleer bij het opnieuw opstarten of het uitlogprobleem is opgelost.
- Als dit niet het geval is, opent u het Taakplanner opnieuw en klik met de rechtermuisknop op het problematische taak (stappen 1 tot 2).
- Selecteer vervolgens Uitschakelen en start uw pc opnieuw op.
- Controleer bij het opnieuw opstarten of het uitlogprobleem is opgelost.
- Als dit nog steeds niet het geval is, drukt u op de Windows-logotoets om het Windows-menu te openen en te zoeken naar Opdrachtprompt. Klik vervolgens in de lijst met resultaten met de rechtermuisknop op de opdrachtprompt en selecteer Als administrator uitvoeren.
- Nu, uitvoeren het volgende om erachter te komen welke taak het gebruik van S4U triggert:
Get-ScheduledTask | foreach { If (([xml](Export-ScheduledTask -TaskName $_.TaskName -TaskPath $_.TaskPath)).GetElementsByTagName("LogonType").'#text' -eq "S4U") { $_.TaskName } } - Dan noteer de namen van de taken het maken van de kwestie en dan herhaal stap 1 t / m 10 om het probleem op te lossen.
Oplossing 6: probeer het met een ander Windows-gebruikersaccount
U kunt de betreffende fout tegenkomen als het gebruikersprofiel van uw systeem beschadigd is. In dit geval kan het probleem worden opgelost door het aanmaken van of overschakelen naar een ander gebruikersaccount. Maar laten we, voordat we van account wisselen, proberen of het uitschakelen van de gedeelde ervaring het probleem oplost.
- Klik op de ramen om het Windows-menu te openen en selecteer het Instellingen/Tandwiel icoon.
- Nu open Systeem en selecteer vervolgens het Gedeelde ervaring (in de linkerhelft van het scherm moet u wellicht een beetje scrollen).
- Nu, uitschakelen de optie van Delen op verschillende apparaten en herstarten jouw systeem.
- Controleer na het opnieuw opstarten of het uitlogprobleem is opgelost.
- Als dit niet het geval is, opent u het systeem Instellingen (stap 1) en open Accounts.
- Controleer nu op het scherm "Uw info" of er een optie is om dit te doen Verifieer uw identiteit. Zo ja, dan Klik erop en volgen de instructies op het scherm om uw identiteit te verifiëren.
- Nu herstart uw computer en controleer bij het opnieuw opstarten of het uitlogprobleem is opgelost.
- Zo niet en u gebruikt een Microsoft account, probeer het dan te verwijderen en schakel over naar een lokale account (Maak nog een lokaal gebruikersaccount aan) om te controleren of dat het probleem veroorzaakte. Als u al een lokale accounten controleer of u overschakelt naar een Microsoft account lost het probleem op.
Als het probleem nog steeds niet is opgelost, controleer dan of het probleem wordt opgelost door terug te keren naar een oudere versie van Windows of door de nieuwste bugupdate te verwijderen. Als het probleem er nog steeds is, controleer dan of het gebruik van SFC en DISM (Dism / Online / Cleanup-Image / RestoreHealth) -opdrachten het probleem oplost. Als het probleem zich nog steeds voordoet, voer dan een systeemherstel of een interne upgrade van Windows uit. Als het probleem zich blijft voordoen, moet u mogelijk de pc opnieuw instellen of een schone installatie van Windows uitvoeren (als u de UEFI-modus gebruikt, moet u Veilig opstarten uitschakelen om het uitlogprobleem op te lossen).