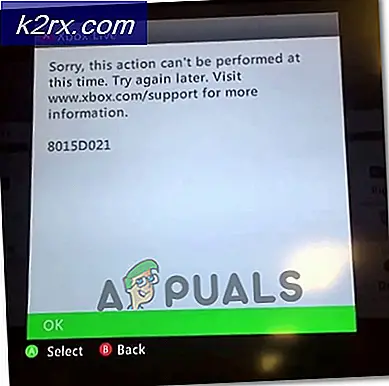Hoe te voorkomen dat Microsoft Edge geschiedenis opslaat in Windows 10?
Microsoft Edge is een vooraf geïnstalleerde webbrowser op Windows 10, een verbeterde versie van Internet Explorer. Net als alle andere bekende browsers, verzamelt en bewaart Microsoft Edge ook geschiedenis op uw apparaat. Sommige betrokken gebruikers van de beveiliging van persoonlijke gegevens willen mogelijk de functie uitschakelen die de geschiedenis opslaat. Microsoft Edge biedt gebruikers keuzes om te bepalen welke gegevens of informatie moeten worden verzameld. In dit artikel laten we u methoden zien waarmee u het opslaan van geschiedenis op Microsoft Edge eenvoudig kunt uitschakelen.
De zoekgeschiedenis uitschakelen
In plaats van de InPrivate browsen elke keer kan een beheerder de geschiedenisopslag voor Microsoft Edge uitschakelen. Een andere reden om het opslaan van geschiedenis uit te schakelen, kan zijn als de pc door meerdere gebruikers wordt gebruikt en ze hun browsegeschiedenis niet met anderen willen delen. Er zijn verschillende methoden waarmee u de geschiedenisopslag in Microsoft Edge kunt uitschakelen. Sommige van de onderstaande methoden zijn afhankelijk van de versie van uw Windows 10-besturingssysteem.
De geschiedenis uitschakelen in de legacy Microsoft Edge
De erfenis van Microsoft Edge is de standaardversie die bij Microsoft Windows wordt geleverd. Dit heeft andere instellingen dan de laatste nieuwe Microsoft Edge. De beleidsinstelling voor deze versie is al beschikbaar in het systeem en kan worden geconfigureerd zonder nieuwe bestanden te downloaden.
Methode 1: de Microsoft Edge-instellingen gebruiken
Microsoft Edge biedt een optie waarmee het alle browsegeschiedenis verwijdert wanneer het wordt gesloten. Deze optie is te vinden in de instellingen op Microsoft Edge. Het biedt ook andere opties die de gebruiker kan selecteren of deselecteren. Volg de onderstaande stappen om het te bekijken:
- Open je Microsoft Edge door te dubbelklikken op het snelkoppeling of zoek het door de Windows-zoekfunctie.
- Klik op de Instellingen en meer (drie puntjes) en selecteer het Instellingen optie in de lijst.
- Selecteer Privacy en beveiliging optie in het linkerdeelvenster en klik vervolgens op het Kies wat u wilt wissen knop.
- Schakel nu de schakelaar in die zegt "Wis dit altijd als ik de browser sluit“. U kunt ook de opties selecteren die u wilt wissen wanneer u uw browser sluit.
Opmerking: Als u alleen de browsegeschiedenis wilt wissen, schakelt u alle andere opties uit. - Wanneer u nu uw browser sluit, wordt alle geschiedenis verwijderd die onlangs is opgeslagen. Je kan altijd inschakelen het terug door te draaien UIT de schakeloptie.
Methode 2: de Editor voor lokaal groepsbeleid gebruiken
De Groepsbeleid-editor is een beheertool waarmee gebruikers de werkomgeving van hun besturingssysteem kunnen beheren. Er is een specifieke instelling in het groepsbeleid waarmee gebruikers de geschiedenisopslag in Microsoft Edge kunnen in- of uitschakelen. De instelling is te vinden in de categorieën Computerconfiguratie en Gebruikersconfiguratie. Deze instelling kan heel eenvoudig worden geconfigureerd in slechts een paar stappen, zoals hieronder wordt weergegeven:
Opmerking: De Groepsbeleid-editor is niet beschikbaar in de Windows Home-editie. Zo, overspringen deze methode als u die versie van Windows 10 gebruikt.
- Open een Rennen dialoogvenster door op de te drukken ramen en R toetsen samen op uw toetsenbord. Typ nu 'gpedit.msc”Erin en druk op de Enter toets om het Groepsbeleid-editor.
- Navigeer in de Editor voor lokaal groepsbeleid naar het volgende pad:
Gebruikersconfiguratie \ Beheersjablonen \ Windows-componenten \ Microsoft Edge \
- Dubbelklik op de instelling met de naam "Toestaan dat geschiedenis wordt opgeslagen”En het wordt geopend in een ander venster. Verander nu de schakeloptie van de Niet ingesteld naar Gehandicapt keuze.
- Klik op de Van toepassing zijn of OK knop om de wijzigingen op te slaan. Dit voorkomt dat de Edge-browser geschiedenis opslaat.
Opmerking: Als de instelling niet meteen werkte, zorg er dan voor dat u uw browser opnieuw start en een paar seconden wacht. - Je kan altijd inschakelen het terug door naar dezelfde instelling te gaan en de schakeloptie te wijzigen in Niet ingesteld of Ingeschakeld.
Methode 3: de Register-editor gebruiken
Een andere methode die vergelijkbaar is met de Groepsbeleid-editor, is door de Register-editor te gebruiken. Dit zal hetzelfde werk doen als de Groepsbeleid-editor. Als u de methode Groepsbeleid-editor al hebt gebruikt, wordt de sleutel / waarde met betrekking tot deze instelling automatisch bijgewerkt. Als dit niet het geval is, moet u de ontbrekende sleutel / waarde handmatig maken in de Register-editor. We raden gebruikers altijd aan om een back-up van het register te maken voordat ze er nieuwe wijzigingen in aanbrengen.
De waarde voor deze instelling kan worden gemaakt in de kasten Huidige gebruiker en Huidige lokale machine. Het pad zal hetzelfde zijn, maar de bijenkorf zal anders zijn.
- Houd de ramen toets en druk op R openen Rennen dialoogvenster op uw systeem. Typ vervolgens 'regedit”Erin en druk op de Enter toets om het Register-editor. Klik ook op het Ja knop voor de UAC (Gebruikersaccountbeheer) prompt.
- Navigeer in het venster Register-editor naar de volgende sleutel:
HKEY_CURRENT_USER \ Software \ Policies \ Microsoft \ MicrosoftEdge \ Main
- In de Hoofd toets, klik met de rechtermuisknop op het rechterdeelvenster en kies de Nieuw > DWORD (32-bits) waarde optie om een nieuwe waarde te creëren. Noem deze waarde als 'AllowSavingHistory“.
- Dubbelklik op de waarde om deze te openen en verander de waardegegevens in 0.
Opmerking: Waarde data 1 zullen inschakelen het opslaan van historie en waardegegevens 0 zullen uitschakelen het. - Nadat alle configuraties zijn gemaakt, moet u ervoor zorgen dat u herstarten uw systeem om deze nieuwe wijzigingen toe te passen. Hierdoor wordt het opslaan van geschiedenis in Microsoft Edge uitgeschakeld.
- Je kan altijd inschakelen het terug door de waardegegevens te veranderen in 1 of Verwijderen de waarde van het register.
De geschiedenis uitschakelen in de nieuwe Microsoft Edge
De nieuwe Microsoft Edge is degene die u van de site moet hebben gedownload. Het vervangt de oude legacy-versie op uw systeem. De instellingen voor deze versie zijn ook anders en u moet beleidsbestanden downloaden als u de groepsbeleid-methode wilt gebruiken. De standaardbeleidsinstellingen werken niet op de nieuwe Microsoft Edge-browser.
Methode 1: de instellingen van de browser gebruiken
De interface zal anders zijn voor zowel de oude als de nieuwe Microsoft Edge-browser. De meeste instellingen zijn hetzelfde, maar bevinden zich op een andere locatie. Elke nieuwe update verandert de interface van de browserinstellingen. Dit kan in de toekomst worden gewijzigd, maar de instelling zal vergelijkbaar zijn.
- Open de Microsoft Edge browser door te dubbelklikken op de snelkoppeling of door deze te doorzoeken met de zoekfunctie van Windows.
- Klik op de Instellingen en meer (drie stippen) pictogram in de rechterbovenhoek en kies het Instellingen optie in de lijst.
- Selecteer de Privacy, zoeken en services optie in het linkerdeelvenster en klik vervolgens op het Kies wat u elke keer dat u de browser sluit, wilt wissen keuze.
- Beurt Aan de schakeloptie voor Browsegeschiedenis. Hiermee wordt de geschiedenis verwijderd wanneer de browser wordt gesloten.
Methode 2: de Register-editor gebruiken
De Register-editor-methode voor de nieuwe Microsoft Edge-browser is sneller dan de Group Policy Editor-methode. Zelfs als de beleidsbestanden ontbreken in de Groepsbeleid-editor, kunt u de instelling voor de toepassingen nog steeds configureren in de Register-editor. U hoeft alleen de ontbrekende sleutel of waarde voor de instelling te maken.
- druk de ramen en R toetsen samen op uw toetsenbord om de Rennen dialoog venster. Typ nu 'regedit”Erin en druk op de Enter toets om het Register-editor. Kies de Ja knop voor de UAC prompt.
- Navigeer naar het volgende pad in de Register-editor:
HKEY_LOCAL_MACHINE \ SOFTWARE \ Policies \ Microsoft \ Edge
- Als het Rand sleutel ontbreekt, dan kunt u deze maken door met de rechtermuisknop op het Microsoft sleutel en het kiezen van de Nieuw> Sleutel keuze. Hernoem de sleutel als "Rand“.
- Maak nu een nieuwe waarde door met de rechtermuisknop op het rechterdeelvenster te klikken en het Nieuw > DWORD (32-bits) waarde keuze. Hernoem deze nieuw gecreëerde waarde als 'ClearBrowsingDataOnExit“.
- Dubbelklik op de waarde om deze te openen en wijzig het Waarde data naar 1.
- Zorg er ten slotte voor dat u herstarten het systeem om deze wijzigingen toe te passen.
- Je kan altijd inschakelen het terug door Verwijderen de waarde of het wijzigen van de waardegegevens in 0.
Methode 3: de Editor voor lokaal groepsbeleid gebruiken
De standaardbeleidsinstellingen in het systeem werken alleen in de oudere Microsoft Edge-browser. Voor de nieuwe nieuwste Microsoft Edge moet u mogelijk de beleidsinstellingen downloaden en deze naar uw systeemmap kopiëren. Het vereist meer stappen dan de andere methoden voor dezelfde instelling.
Als de instelling al beschikbaar is in “Gebruikersconfiguratie \ Beheersjablonen \ Windows-componenten \ Microsoft Edge"Of"Computerconfiguratie\Beheersjablonen\Windows-componenten\Microsoft Edge“, Probeer dat dan te gebruiken en controleer of dat werkt voor uw browser.
- Ga naar de Microsoft-site, selecteer de versie van Microsoft Edge en klik op het KRIJG POLICY-bestanden om de nieuwste beleidsbestanden te downloaden.
- Extract de gedownloade map met behulp van de WinRAR toepassing zoals getoond:
- Open de map en ga naar de "MicrosoftEdgePolicyTemplates \ windows \ admx”Pad.
- Kopiëren de bestanden met de naam "msedge.admx” en “msedge.adml"Van deze map naar de"C: \ Windows \ PolicyDefinitions”Map in uw systeem.
Opmerking: Het ADML-bestand bevindt zich in de taalmap en moet naar een vergelijkbare map worden gekopieerd.
- Ten slotte moet u deze nieuwe beleidsinstellingen in de Groepsbeleid-editor zien herstarten het systeem.
- Open nu een Rennen dialoogvenster door op de te drukken ramen en R toetsen samen op uw toetsenbord. Typ vervolgens 'gpedit.msc " erin en druk op de Enter toets om het Editor voor lokaal groepsbeleid.
- Navigeer in het venster Register-editor naar het volgende pad:
Computerconfiguratie \ Beheersjablonen \ Microsoft Edge
- Dubbelklik op de instelling met de naam "Wis browsegegevens wanneer Microsoft Edge wordt gesloten”En het wordt geopend in een ander venster. Wijzig nu de schakeloptie van Niet ingesteld naar Ingeschakeld.
- Om deze wijzigingen op te slaan, klikt u op het Toepassen/Oké knop. Hierdoor wordt de browsegeschiedenis altijd verwijderd wanneer u de Edge-browser sluit.
- Je kan altijd uitschakelen deze instelling terug door de schakeloptie te wijzigen in Niet ingesteld of Gehandicapt in stap 8.