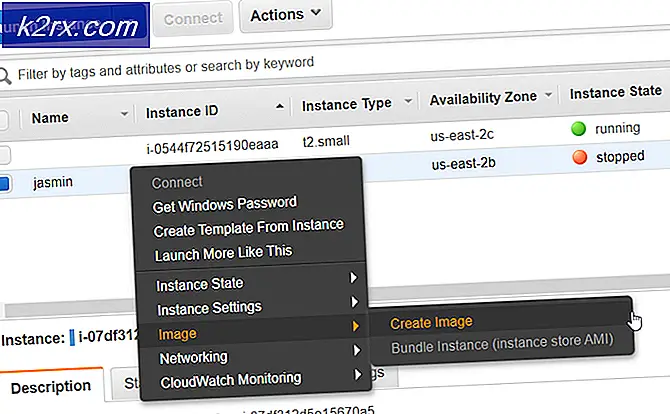Hoe ChromeOS Window-animatie uit te schakelen
Chrome OS bestaat al een aantal jaren en het wordt voortdurend aangepast op manieren die we wel of niet leuk vinden. Naarmate Chromebooks meer verkopen, wil Google ervoor zorgen dat het geen middel laat voor functionaliteit of esthetische aantrekkingskracht van het besturingssysteem. Daartoe wordt Chrome OS geleverd met een aantal relatief lichte vensteranimaties. Nu zijn er altijd mensen onder ons die er de voorkeur aan geven dat onze Chromebooks hun werk eenvoudig doen zonder de verwerkingskracht van animaties te verspillen. Dit kan vooral een zorg zijn voor goedkope low-end Chromebooks met zwakke hardware. In deze zelfstudie laten we u zien hoe u vensteranimaties in Chrome OS uitschakelt.
Om de animatie-instellingen in Chrome OS te wijzigen, moeten we de bestanden van het besturingssysteem nu bewerken. Om toegang te krijgen tot deze bestanden, moet uw Chromebook zich in de ontwikkelaarsmodus bevinden. Dit betekent concessies doen aan de strenge beveiliging van Chrome OS en wordt alleen aanbevolen als u een liefhebber bent en uw Chromebook niet absoluut nodig hebt om 'gewoon te werken'.
Back-up en herstel
Als u de ontwikkelaarsmodus inschakelt, wordt uw Chromebook opgemaakt, zodat al uw lokaal opgeslagen bestanden (de map Downloads) worden gewist. Daarom is het een goed idee om een back-up te maken van de bestanden in uw map Downloads naar een USB-station of harde schijf. Bovendien loopt het spelen met de ontwikkelaarsmodus het risico dat je je besturingssysteem breekt, dus gaan we door met het maken van een herstelimage, zodat wanneer er iets gebeurt, je terug kunt naar je oude Chrome OS.
U moet een pen met minimaal 4 GB opslagruimte hebben om een herstelimage te maken. Chromebook-herstelprogramma downloaden van de Chrome Web Store. Open de app en voer uw modelnummer in, dat direct boven het tekstvak wordt weergegeven.
Plaats vervolgens uw pen-drive en volg de eenvoudige stappen om een herstelimage op uw USB-station te maken. Als je klaar bent, kunnen we doorgaan met het inschakelen van de ontwikkelaarsmodus.
Schakel ontwikkelaarsmodus in
Oudere Chromebooks hebben een handmatige schakelaar om de ontwikkelaarsmodus in te schakelen. Op recentere Chromebooks kan de schakelaar worden gemaakt door samen op de knop Esc + Refresh + Power te drukken. Wanneer u dit doet, wordt uw Chromebook opnieuw opgestart en wordt u begroet met dit scherm.
Maak je geen zorgen over het bericht. Chrome OS moet intact zijn en werken. Druk gewoon op Ctrl + D op dit scherm. Op het volgende scherm wordt u gevraagd om op Enter te drukken als u OS-verificatie wilt uitschakelen (screenshot hieronder), wat we willen doen.
Ga je gang en druk op ENTER. Uw Chromebook wordt opnieuw opgestart en u wordt begroet met dit scherm bij het opstarten.
PRO TIP: Als het probleem zich voordoet met uw computer of een laptop / notebook, kunt u proberen de Reimage Plus-software te gebruiken die de opslagplaatsen kan scannen en corrupte en ontbrekende bestanden kan vervangen. Dit werkt in de meeste gevallen, waar het probleem is ontstaan door een systeembeschadiging. U kunt Reimage Plus downloaden door hier te klikkenDruk op Ctrl + D om dit scherm over te slaan. Hierna wordt u naar een laatste bevestigingsscherm geleid en begint uw Chromebook met de overgang naar de ontwikkelaarsmodus. Dit proces kan de tijd vragen (ongeveer 15-20 minuten), dus leun achterover en ontspan.
Het scherm 'OS verificatie is UIT' verschijnt opnieuw en u kunt op Ctrl + D drukken om het over te slaan. U wordt vervolgens naar uw oude Chrome OS-inlogscherm gebracht. (Houd er rekening mee dat het OS-verificatiescherm elke keer wordt weergegeven tijdens het opstarten in de ontwikkelaarsmodus en u kunt altijd op Ctrl + D drukken om het over te slaan, of op Spatiebalk om de ontwikkelaarsmodus uit te schakelen en uw Chromebook opnieuw in te stellen op de standaardwaarde.)
Animaties uitschakelen
Nu uw Chromebook in de ontwikkelaarsmodus staat, kunnen we de benodigde wijzigingen aanbrengen om onnodige animaties uit te schakelen. Open hiervoor Google Chrome en druk op Ctrl + Alt + T om de Chrome OS-ontwikkelaarshell te openen.
Typ in de ontwikkelaarshell de opdrachtshell voor toegang tot de opdrachtterminal.
Als je er eenmaal bent, moet je wat kopiëren plakken. Om animaties uit te schakelen, moeten we een configuratiebestand bewerken in Chrome OS. Om ervoor te zorgen dat Chrome OS deze bewerkingen niet ongedaan maakt, moeten we eerst rootfs-verificatie uitschakelen. Houd er rekening mee dat wanneer u rootfs-verificatie uitschakelt, de enige manier om uw Chromebook terug te brengen naar de normale standaardstatus, het herstellen van de herstelinstallatiekopie op uw USB-station is.
Om rootfs-verificatie uit te schakelen, plakt u deze opdracht in de terminal, direct naast chronos @ localhost / $
sudo /usr/share/vboot/bin/make_dev_ssd.sh -remove_rootfs_verification
(Plakken op een terminal kan alleen worden gedaan met de rechtermuisknop of dubbeltikken. Ctrl + V werkt niet).
Druk op ENTER en start uw apparaat opnieuw op. Rootfs zouden met succes moeten worden uitgeschakeld. Nu, eindelijk, naar het gedeelte waar we animaties uitzetten. Ga naar de Chrome OS-terminal en typ 'shell', zoals u net deed. Zodra u weer bij 'chronos @ localhost / $' bent, plakt u deze regels op de terminal.
Deze opdracht zou windowanimaties definitief moeten uitschakelen. Als u animaties tijdelijk wilt uitschakelen en wilt laten resetten wanneer u uw Chromebook de volgende keer inschakelt, kunt u elk gedeelte van de zelfstudie hierboven volgen, behalve het gedeelte over het uitschakelen van rootfs-verificatie.
Dat is het. Het proces duurt lang, maar uiteindelijk voelt het goed om uw apparaat aan te passen aan uw behoeften. We hopen dat Google het gemakkelijker zal maken om vensteranimaties in Chrome OS uit te schakelen (zoals op Android). Voor degenen die niet kunnen wachten, is er altijd een uitweg.
PRO TIP: Als het probleem zich voordoet met uw computer of een laptop / notebook, kunt u proberen de Reimage Plus-software te gebruiken die de opslagplaatsen kan scannen en corrupte en ontbrekende bestanden kan vervangen. Dit werkt in de meeste gevallen, waar het probleem is ontstaan door een systeembeschadiging. U kunt Reimage Plus downloaden door hier te klikken