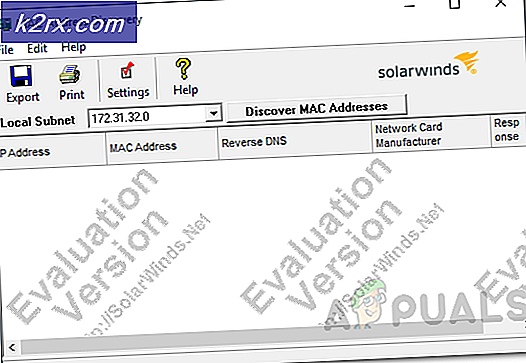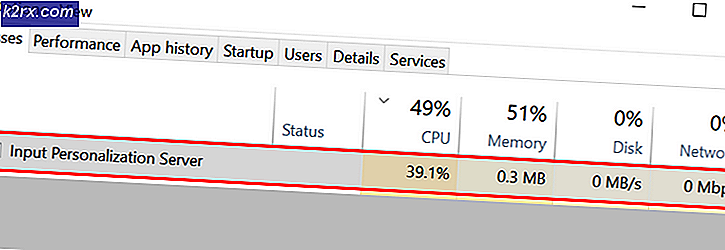Hoe Intel Delayed Launcher uit te schakelen
Veel gebruikers klagen over een drastische vertraging van hun opstartsnelheid. Vanzelfsprekend heeft dit te maken met de programma's, services en apps die worden gestart tijdens het opstartproces. Hoe meer applicaties worden gestart bij het opstarten, hoe meer het opstarten wordt gesleept. Sommige van deze pre-startup-toepassingen voegen een paar minuten aan de opstarttijd toe, maar andere kunnen een paar minuten toevoegen aan de opstarttijd. Een dergelijke applicatie is de Intel Delayed launcher. Dit artikel zal in het kort uitleggen wat het is, of het moet worden uitgeschakeld en hoe u het kunt uitschakelen als u dat wilt.
Wat is iastoriconlaunch.exe of Intel Delayed Launcher
De iastoriconlaunch.exe of Intel's Delay Launcher is een opstarttoepassing die deel uitmaakt van de Intel Rapid Recover-technologie. Intel Rapid Recover Technology is op zijn beurt een functie van de Intel Rapid Storage Technology. Intel Rapid Storage Technology belooft hogere snelheden op uw schijf en een snellere lancering van apps, of dit nu een enkele SATA-driver of meerdere RAID-opslag is. Voor mensen met meerdere RAID-opslag verbetert de Intel Rapid Storage Technology de gegevensveiligheid door gegevens op elke schijf te spiegelen, waardoor gegevens verloren gaan als een schijf uitvalt. IAStorIconLaunch staat voor Intel® Array Storage Technology Icon Delayed Launch.
Hoe Delayed Launcher werkt
Met behulp van de register-instelling voor lokaal uitvoeren om automatisch uit te voeren wanneer een gebruiker zich aanmeldt bij Windows, vertraagt IAStorIconLaunch.exe het starten van het Windows-besturingssysteem in feite gedurende ongeveer 30 - 60 seconden, voordat virussen of malware toegang krijgen tot systeembestanden, waardoor het gebruik van Intel® Rapid Recovery Technology ( RRT), een functie van Intel® Rapid Storage Technology om de harde schijf te herstellen vanaf de herstelpartitie, als de OEM er een heeft ingesteld, onderhouden met RAID 1-mirroring en normaal onzichtbaar voor de gebruiker. Het eerste proces dat na deze vertraging is gestart, is IAStorIcon.exe, waardoor het pictogram Intel® Rapid Storage Technology wordt weergegeven, maar het echte doel van IAStorIconLaunch.exe is Windows vertragen. Deze Windows-service kan via msconfig worden uitgeschakeld, maar dat betekent dat er geen vertraging is waardoor herstel mogelijk is.
Het is een systeemherstelmaatregel die - om een beetje te vereenvoudigen - u toelaat het besturingssysteem van uw computer te gebruiken voordat systeembestanden kunnen worden geopend door virussen / malware. Kort gezegd: als uw systeem wordt aangevallen door een virus dat wordt geladen tijdens het opstarten, zult u zeer dankbaar zijn dat dit is ingeschakeld. Aan de andere kant heeft het een grote invloed op de opstarttijd, dus als je het nooit gebruikt, heb je ongeveer 30 tot 60 seconden van je leven verspild elke keer dat je opstart. Het is echter erg handig voor gebruikers van een kleine server of een kleine gegevensopslag met meerdere stations.
Dit is een lastige aangelegenheid om te maken, maar als je bedenkt dat je computer niet erg vatbaar is voor virusblootstelling of een hardeschijffout, wil je misschien niet dat het achterloopt op je opstarttijd en als dat zo is, moet je het ingeschakeld houden. Hieronder ziet u hoe u Intel Delayed Launcher kunt uitschakelen.
Methode 1: Gebruik MSConfig (Windows 7) om Intel Delayed Launcher te verwijderen uit de opstartprogramma's
Als u denkt dat u later wellicht Intel Rapid Storage Technology nodig hebt, kunt u het eenvoudig uitschakelen bij het opstarten en later opnieuw inschakelen met dezelfde methode. Voor ramen
PRO TIP: Als het probleem zich voordoet met uw computer of een laptop / notebook, kunt u proberen de Reimage Plus-software te gebruiken die de opslagplaatsen kan scannen en corrupte en ontbrekende bestanden kan vervangen. Dit werkt in de meeste gevallen, waar het probleem is ontstaan door een systeembeschadiging. U kunt Reimage Plus downloaden door hier te klikken- Druk op Windows + R om Run te openen
- Typ msconfig en druk op enter om het systeemconfiguratievenster te openen
- Scrol en zoek naar Intel Rapid Storage Technology en haal het vinkje weg. Klik op Toepassen en vervolgens op OK. Schakel uw primaire beveiligingsantivirusproduct niet uit.
- Start je pc opnieuw op. Het opstarten zou nu sneller moeten zijn
Methode 2: Intel-uitgestelde launcher verwijderen uit opstartprogramma's voor Taakbeheer (Windows 8/10)
Als u methode 1 op Windows 10 gebruikt, wordt u doorgestuurd naar taakbeheer. Gebruik in plaats hiervan deze methode.
- Druk op Ctrl + Shift + Esc om taakbeheer te openen
- Klik op Meer details om het venster Taakbeheer uit te breiden.
- Ga naar het opstarttabblad
- Zoek naar 'Delayed Launcher' en klik er eenmaal op om het te selecteren (je zult zien dat de opstartimpact groot is - zorgt voor een langere opstarttijd)
- Klik op uitschakelen in de rechterhoek van het venster
- Start je pc opnieuw op. Het opstarten zou nu sneller moeten beginnen
Als u Intel Rapid Storage Technology volledig wilt verwijderen, moet u ervoor zorgen dat u eerst uw schijf van RST RAID in SATA uit BIOS verandert en vervolgens de installatie van de RST-stuurprogramma's onder 'Disk Drivers' of vanuit het venster met programma's en functies ongedaan maakt. Vergeet niet dat dit niet het enige is dat ervoor zorgt dat je opstarttijd omhoog gaat.
PRO TIP: Als het probleem zich voordoet met uw computer of een laptop / notebook, kunt u proberen de Reimage Plus-software te gebruiken die de opslagplaatsen kan scannen en corrupte en ontbrekende bestanden kan vervangen. Dit werkt in de meeste gevallen, waar het probleem is ontstaan door een systeembeschadiging. U kunt Reimage Plus downloaden door hier te klikken