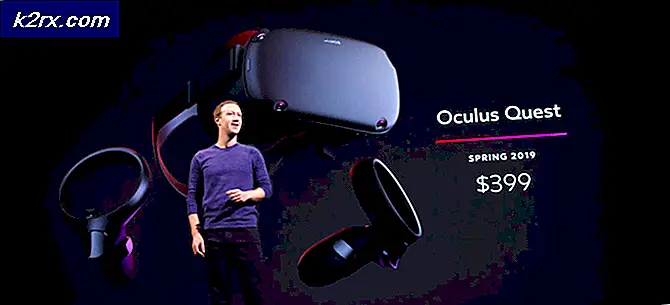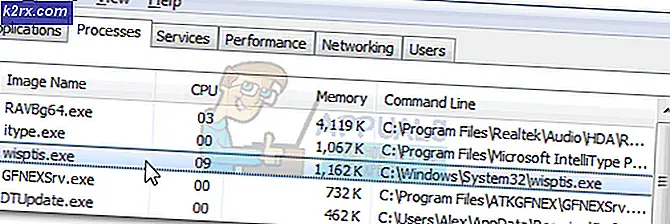Oplossing: Canon Printer Offline
Canon Inc. is een Japans bedrijf dat is gespecialiseerd in de productie van imaging- en optische apparaten. Canon-printers staan bekend als eersteklas en produceren verbluffende resultaten. Zoals alle hardware, heeft zelfs deze printer problemen en fouten bij de interactie met een ander systeem.
Een van deze problemen is dat de printer een offline status weergeeft, zelfs als deze op de juiste manier is aangesloten. Voordat we beginnen, moet u ervoor zorgen dat uw printer correct is aangesloten op alle stopcontacten en dat u bent verbonden met het netwerk.
Oplossing 1: verbind de printer opnieuw met wifi
Voordat we naar andere tijdelijke oplossingen verwijzen, zullen we eerst uw printer opnieuw verbinden met uw draadloze router. U kunt de draadloze router van uw Canon-printer vergeten door de instellingen te gebruiken. Dan kun je het helemaal opnieuw verbinden. We hebben laten zien hoe een draadloos netwerk met een specifieke Canon-printer kan worden verbonden. Uw model kan verschillen, maar de stappen zijn min of meer hetzelfde.
- Houd de Wi-Fi-knop op uw printer ingedrukt totdat de melding voor Wi-Fi op uw printer begint te knipperen.
- Zodra je zeker weet dat het lampje constant blauw knippert, ga je naar je router en druk je op de knop [WPS] .
Het lampje blijft knipperen tijdens het zoeken naar beschikbare netwerken. Het blijft ook knipperen wanneer het verbinding maakt met de toegangspunten. Wanneer de printer met succes verbinding maakt met het toegangspunt, blijft het lampje branden.
De WPS-knop op uw router is enigszins op zijn kant.
Als u de WPS-methode niet wilt gebruiken om verbinding te maken met uw netwerk, kunt u de instellingen op het LCD-display van uw printer gebruiken en dienovereenkomstig verbinding maken.
- Open de instelling voor draadloos LAN vanuit de instellingen.
- Nu gaat de printer zoeken naar verschillende beschikbare netwerken.
- Nadat u uw netwerk hebt gevonden, drukt u op OK en de printer moet u het wachtwoord invoeren . Na het invoeren van alle details, zou het op de juiste manier met het netwerk moeten verbinden. Als deze instructies niet werken, raadpleeg dan de printerhandleiding of Zoek naar de gebruikershandleiding / handleiding op Google voor instructies.
Oplossing 2: de Spooler-service opnieuw starten
De spoolerservice is een softwareprogramma dat verantwoordelijk is voor het beheer van alle afdruktaken die naar de computerprinter worden verzonden. De afdrukspoolerservice is meestal zichtbaar voor gebruikers en ze kunnen ook een afdruktaak annuleren die wordt verwerkt. Hiermee kunnen ze ook taken beheren die op de wachtlijst staan.
We kunnen proberen deze service opnieuw op te starten en controleren of dit het probleem oplost.
- Druk op Windows + R om de toepassing Uitvoeren te starten. Typ services. msc in het dialoogvenster en druk op Enter.
- Zoek de service Print Spooler die aanwezig is in de lijst met services. Dubbelklik erop om de eigenschappen ervan te openen. Klik op de knop Stop onder de systeemstatus en druk op OK om de wijzigingen op te slaan.
- Aangezien we de service hebben uitgeschakeld, kunnen we ons nu richten op het verwijderen van printerbestanden. Druk op Windows + E om de snelle toegang te starten en klik op Deze pc aanwezig in het linkernavigatievenster.
- Navigeer naar het volgende pad:
C: \ Windows \ System32 \ spool \ PRINTERS
Mogelijk heeft u toestemming nodig om toegang te krijgen tot de volgende map. Druk op Doorgaan als daarom wordt gevraagd.
- Verwijder in de map alle bestanden in de map PRINTERS en sluit het venster.
- Navigeer nu terug naar het tabblad Services en start de Printer Spooler- service. Vergeet ook niet het opstarttype als Automatisch te houden .
- Start de computer opnieuw op en controleer of de printer correct is aangesloten.
Oplossing 3: Gebruik Offline printer uitschakelen met de toepassing Instellingen
Een andere oplossing voor dit probleem is het wegnemen van de mogelijkheden van uw computer om met deze printer te werken wanneer deze offline is. Dit zorgt ervoor dat uw printer alleen werkt als deze op de juiste manier op uw computer is aangesloten. U kunt de wijzigingen altijd terugzetten als dit niets voor u oplost.
- Druk op Windows + S om de zoekbalk te openen. Typ het configuratiescherm in het dialoogvenster en open de applicatie.
- Selecteer Hardware en geluiden in de lijst met beschikbare subcategorieën.
- Klik op Apparaten en printers in het venster dat verschijnt.
- Klik met de rechtermuisknop op uw Canon-printer en klik op Zie wat er wordt afgedrukt .
- Klik op Printer aanwezig aan de linkerbovenkant van het scherm voor het vervolgkeuzemenu. Zorg ervoor dat de optie Printer offline gebruiken is uitgeschakeld uitgeschakeld is . In dit geval is de optie uitgeschakeld. Klik nadat u de wijzigingen hebt aangebracht op Alle documenten annuleren en probeer nogmaals uw Canon-printer aan te sluiten.
Oplossing 4: printerdrivers updaten
Als beide bovenstaande oplossingen niet werken, betekent dit dat er een probleem is met de driver van uw printer. We kunnen proberen ze eerst te de-installeren en vervolgens handmatig opnieuw installeren. U kunt de officiële Canon-stuurprogramma's downloaden van hun officiële website.
- Druk op Windows + R om het Run Type devmgmt.msc in het dialoogvenster te openen en druk op Enter. Hiermee start u de apparaatbeheerder van uw computer.
- Navigeer door alle hardware, open het submenu Afdrukwachtrijen, klik met de rechtermuisknop op de printerhardware en selecteer Stuurprogramma bijwerken .
- Nu verschijnt in Windows een dialoogvenster met de vraag op welke manier u uw stuurprogramma wilt bijwerken. Selecteer de tweede optie ( Blader op mijn computer naar stuurprogramma's ) en ga verder.
Selecteer het stuurprogrammabestand dat u hebt gedownload met behulp van de bladerknop wanneer dit wordt weergegeven en werk het dienovereenkomstig bij.
- Start de computer opnieuw op en controleer of het probleem is opgelost.
Opmerking: als u de stuurprogramma's niet handmatig kunt bijwerken, kunt u ook de eerste optie Automatisch zoeken naar bijgewerkte stuurprogrammasoftware selecteren. Deze optie zorgt ervoor dat Windows automatisch het web doorzoekt en het beste stuurprogramma selecteert.
Oplossing 5: de optie SNMP-status ingeschakeld uitschakelen
Simple Network Management Protocol (SNMP) is een populair protocol dat wordt gebruikt voor netwerkbeheer. Het wordt gebruikt om informatie van printers te verzamelen en dienovereenkomstig te beheren. We kunnen proberen dit protocol uit te schakelen en te controleren of dit in ons geval enig verschil maakt.
- Navigeer naar hardware en apparaten zoals uitgelegd in oplossing 2.
- Nadat u uw printer hebt gevonden, klikt u er met de rechtermuisknop op en selecteert u Printereigenschappen .
- Navigeer naar het tabblad met poorten die zich boven aan het venster bevinden.
- Klik op Poort configureren .
- Schakel het selectievakje SMP Status ingeschakeld uit . Druk op OK om wijzigingen toe te passen en af te sluiten. Controleer nu of het probleem is opgelost.
Oplossing 6: toewijzing van een statisch IP-adres aan de printer
Als u uw printer via wifi gebruikt, is het mogelijk dat u IP-adresproblemen ondervindt. Wanneer uw printer verbinding maakt met uw router, zegt hij hallo en vraagt de router om een IP-adres toe te wijzen aan de printer. Stel dat de router 20 heeft toegewezen aan de printer.
Nadat u met succes al uw documenten hebt afgedrukt, zet u de printer uit. Nu verbindt iemand van je huis zijn iPad met de router. Aangezien de IP 20 niet meer wordt gebruikt door de printer, wijst de router dit IP-adres toe aan de iPad. Terwijl uw computer de printer daarentegen met 20 onthoudt. Wanneer u uw printer opent, krijgt deze een nieuwe IP-waarde 21. Stel nu dat deze perfect op het netwerk zal worden aangesloten, maar uw computer zal deze niet herkennen.
De oplossing voor dit probleem is om een statisch IP-adres toe te wijzen aan de printer . Bekijk de onderstaande stappen:
- Druk op Windows + S om de zoekbalk te openen. Typ cmd in het dialoogvenster en druk op Enter.
- Typ ipconfig in de opdrachtprompt en druk op Enter. Hiermee krijgt u alle details van uw netwerkverbinding op uw computer.
- U kunt uw IPv4-adres noteren in de beschrijving. Nu voordat we een statisch IP-adres voor uw printer hebben gekozen, moeten we ervoor zorgen dat dit niet door andere apparaten wordt gedaan.
Typ de volgende opdracht met een nieuw IP-adres dat erop volgt:
ping 192.168.8.101
Zoals u kunt zien, is het IP-adres al in gebruik. We pingen de doellocatie die ons een geldig antwoord geeft. Probeer andere IP-adressen totdat u degene vindt die niet door een ander apparaat wordt gebruikt.
In dit geval is de IP niet gebruikt, zodat we deze kunnen gebruiken.
- Ga nu naar het LCD van uw printer om het gewenste IP-adres in te stellen. Navigeer naar de weergegeven menu's en verander de instellingen als volgt:
Menu -> Interface instellen -> TCP / IP -> IP-modus en zorg ervoor dat dit is ingesteld op Handmatig
Menu -> Interface instellen -> TCP / IP -> IP-instelling -> IP-adres en stel het in op adres zoals hierboven bepaald ( 192.168.8.102 in ons voorbeeld)
Stel elk veld in het adres in met behulp van de knop OK om een veld te activeren (grote cursorkast verschijnt), vervolgens de rechter- en linkerpijltoetsen om aan te passen, en dan OK
Ga naar het volgende veld in het adres met de rechterpijl en herhaal het bovenstaande
Wanneer u klaar bent met het instellen van het adres, drukt u op de pijl Omhoog totdat u de instelling TCP / IP opslaan ziet? En drukt u vervolgens op OK.
PRO TIP: Als het probleem zich voordoet met uw computer of een laptop / notebook, kunt u proberen de Reimage Plus-software te gebruiken die de opslagplaatsen kan scannen en corrupte en ontbrekende bestanden kan vervangen. Dit werkt in de meeste gevallen, waar het probleem is ontstaan door een systeembeschadiging. U kunt Reimage Plus downloaden door hier te klikken