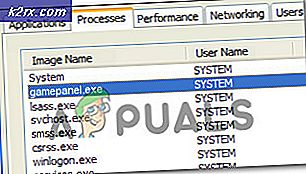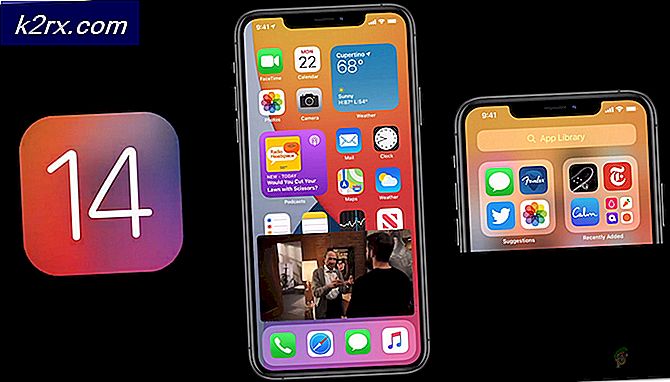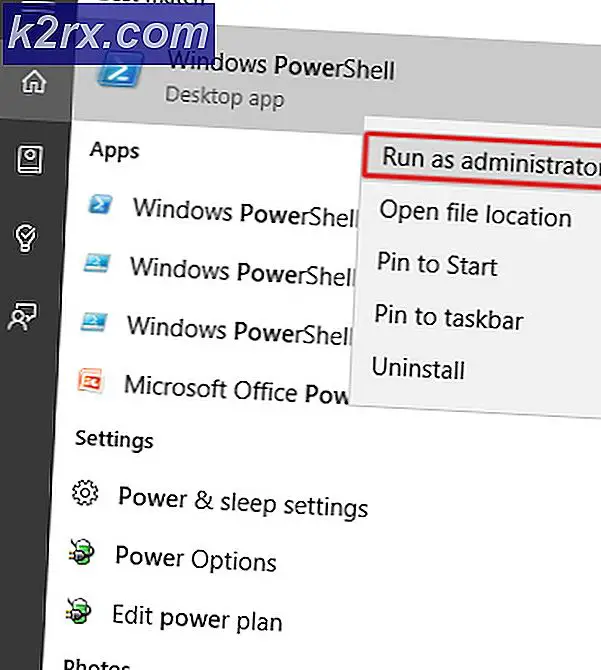Fix: Outlook Vastgelopen op verwerking
Als je tot nu toe niet in zakelijke achteloosheid geloofde, is hier een goed voorbeeld dat van gedachten kan veranderen. Ik heb het over de krasende bug die elke Microsoft Outlook-versie van Outlook 2007 tot Outlook 2016 heeft geteisterd.
De bug manifesteert zich meestal als volgt: je opent Outlook en je krijgt een startscherm te zien waarin staat dat invoegtoepassingen worden geladen. Na een tijdje zegt het venster Verwerken en daar bevriest het. Je kunt het dagenlang laten laden, het zal niet voorbij het eerste splash-scherm komen.
Sommige gebruikers zijn erin geslaagd om dit probleem te omzeilen door Outlook vanuit Taakbeheer te sluiten en opnieuw te openen. Maar deze methode is slechts een tijdelijke oplossing en het is niet effectief gebleken voor de overgrote meerderheid van gebruikers die met dit probleem te maken hebben.
Omdat het maar een klein percentage van de enorme Outlook-gebruikersbasis betreft, heeft Microsoft nog geen solide oplossing uitgegeven die zich volledig bezighoudt met dit probleem. Gelukkig zijn er veel methoden die succesvol zijn gebleken in het omgaan met deze bug. U moet zich echter wel voorbereiden op een uitgebreide sessie voor probleemoplossing.
Maar voordat we de fixes bekijken, laten we de meest voorkomende oorzaken bekijken die ervoor zorgen dat deze fout optreedt:
- Een licentieovereenkomst van de laatste Office-update is niet geaccepteerd
- Microsoft Office beschikt niet over de nieuwste updates
- Glitched Microsoft Office
- Beschadigde Outlook-profiel
- Hardwareversnelling veroorzaakt vastlopen bij het eerste opstartscherm (Outlook 2013)
- Outlook is niet geconfigureerd om gemaximaliseerd te worden
- Outlook Frame-waarde moet worden verwijderd uit het register (Outlook 2016)
Dus hangt uw Outlook vast of bevriest het bij Verwerken wanneer u het opent? Er zijn veel potentiële oplossingen voor dit probleem. Hieronder vindt u een verzameling methoden waarmee u de verwerkingsfout in Outlook kunt verwijderen.
Opmerking: Houd er rekening mee dat sommige methoden specifiek zijn voor bepaalde Outlook-versies en mogelijk niet werken voor de uwe.
Volg de gidsen op volgorde omdat ze zijn gerangschikt op kans van slagen. Laten we beginnen.
Methode 1: elk Outlook-dialoogvenster sluiten (alle Outlook-versies)
Hoe meer je weet over technologie, hoe vatbaarder het is om de eenvoudigste dingen te missen. Dialoogvensters zijn gemakkelijk te missen, maar kunnen uw Outlook onbruikbaar maken als u ze niet gebruikt.
Outlook heeft de gewoonte om sommige van uw beslissingen dubbel te controleren door u te laten bevestigen via een dialoogvenster. Zolang u met hen communiceert, komt alles goed, maar als u in het dialoogvenster geen opties kiest, blokkeert Outlook u om iets anders te doen.
Als u Outlook forceren forceert terwijl een dialoogvenster open is, kunt u het dialoogvenster verschuiven zodat het in uw taakbalk blijft. De volgende keer dat u Outlook probeert te openen, maakt het dialoogvenster het programma in de hand of bevriest het in het beginscherm.
Een snelle manier om naar dialoogvensters te zoeken, is op Alt + Tab drukken. Dit toont u elk venster en stelt u in staat om vrijelijk tussen deze vensters te bewegen. Als u een dialoogvenster van Outlook ziet, sluit u dit onmiddellijk. Als dit niet het geval is, gaat u naar de volgende methode.
Methode 2: Installeer de nieuwste Microsoft Office-updates (alle Outlook-versies)
Microsoft heeft eind 2016 een aantal hotfixes uitgebracht die in sommige gevallen de verwerkingsfout zullen wegnemen. De hotfix lijkt echter alleen problemen op te lossen die verband houden met de licentieovereenkomst en de venstergrootte. Het is echter de moeite waard om de nieuwste versie bij te werken als je dit nog niet hebt gedaan.
Omdat het enkele bestanden in uw Office-map zal vervangen, is de kans klein dat het het beschadigde bestand dat het probleem veroorzaakt, zal verwijderen. U kunt uw Office-suite als volgt updaten naar de nieuwste versie:
- Open een ander programma vanuit de Office-suite zoals Excel, Word, etc.
- Klik op Bestand en selecteer Account . Als u geen accountvermelding ziet, klikt u op Office-account. Als je daar bent, klik je op Accountinstellingen.
- Klik nu op Update-opties (onder Productinformatie ) en selecteer Update-opties . Start het updateproces door op Nu bijwerken te klikken .
Opmerking: houd er rekening mee dat hiermee al uw Office-pakketten worden bijgewerkt, niet alleen Outlook. Dit kan meer dan 10 minuten duren. - Zodra de update is voltooid, sluit u de installatiewizard en probeert u Outlook opnieuw te starten. Als u nog steeds de verwerkingsfout krijgt, gaat u naar de volgende methode.
Methode 3: De licentieovereenkomst accepteren vanuit de veilige modus (Outlook 2016, Outlook 2013)
Dat is juist. Een zinloze licentieovereenkomst kan ervoor zorgen dat u bijna uw computer uit het raam gooit. Blijkbaar is het verplicht om elke nieuwe licentieovereenkomst te accepteren die Microsoft naar je toe gooit. Als u het niet eens was met de eerste lancering van Outlook na de update, is de kans groot dat uw Outlook sindsdien onbruikbaar is geworden.
De enige manier om de licentieovereenkomst te accepteren die uw Outlook ontoegankelijk heeft gemaakt, is door deze in de veilige modus te starten. Microsoft heeft zich sindsdien verontschuldigd en toegegeven dat het een fout van hun kant was. De oprechte verontschuldiging zal de functionaliteit van Outlook niet herstellen, maar de onderstaande stappen zullen:
Opmerking: de volgende stappen werken mogelijk niet voor u als u al akkoord bent gegaan met de nieuwste licentieovereenkomst. Maar omdat je apparaat geen pijn kan doen, kun je het proberen en het zelf zien.
- Sluit Outlook volledig.
- Nu moeten we Outlook starten in de veilige modus . De stappen verschillen per Windows-versie:
Op Windows 10 - Klik op de zoekbalk en typ Outlook.exe / safe. Druk op Enter om Outlook te starten in de veilige modus.
Op Windows 8 - Klik op het menu Start en selecteer Uitvoeren . Typ Outlook / safe en kies vervolgens OK om het programma te starten.
Op Windows 10 - Kies Start en typ Outlook / safe in het vak Zoeken in programma's en bestanden en druk vervolgens op Enter.
- Wacht tot Outlook start in de veilige modus. Mogelijk wordt u gevraagd om uw e-mailprofiel opnieuw te bevestigen. Voeg uw referentie in en ga verder.
- Als u niet akkoord bent gegaan met de nieuwe licentieovereenkomst, ziet u een knop Accepteren in de rechterbenedenhoek van het scherm. Klik erop en wacht tot Outlook wordt geladen.
- Als uw Outlook volledig in de Veilige modus kan worden geladen, sluit u deze en opent u deze normaal door te dubbelklikken op het uitvoerbare bestand. In het geval dat deze stappen uw probleem niet hebben opgelost, gaat u verder met methode 4.
Methode 4: Uw Office-suite repareren (Outlook 2016, 2013, 2010)
Als de Office-update geen resultaten opleverde, probeer dan een algemene reparatie van uw Office-programma's. De reparatiehulpprogramma in Office is speciaal ontworpen voor gevallen waarin sommige programma's van de suite hangen, bevriezen en niet reageren. Voordat we een van de handmatige fixes hieronder proberen, proberen we een automatische reparatie. Hier is hoe:
- Sluit Outlook en elk ander Office-programma dat u mogelijk hebt uitgevoerd.
- Ga naar Configuratiescherm> Programma's en kies Programma's en onderdelen.
- Nu zou u een lijst moeten zien met al uw geïnstalleerde programma's. Blader naar beneden en zoek uw Microsoft Office-vermelding op. Als u meerdere Office-suites hebt, selecteert u degene die heeft geacteerd.
- Klik met de rechtermuisknop op de Microsoft Office-suite die de foutieve Outlook bevat en kies Wijzigen.
- Selecteer de reparatie- schakelaar, klik op Doorgaan en wacht tot het proces is voltooid.
- Zodra de reparatie is voltooid, start u uw Outlook-programma opnieuw en kijkt u of het probleem zich herhaalt.
Methode 5: Outlook starten in vliegtuigmodus (alle Outlook-versies)
Dit is een tijdelijke oplossing, maar hiermee kunt u Outlook openen en uw e-mails laden. De oplossing is het starten van Outlook terwijl er geen actieve internetverbinding is. De gemakkelijkste manier om dit te doen is door de Vliegtuigmodus in te schakelen . Sommige gebruikers hebben zelfs gemeld dat het probleem permanent is opgelost. Dit is wat u moet doen:
- Sluit Outlook en bijbehorende dialoogvensters.
- Klik op het netwerkpictogram in de rechterbenedenhoek van uw pc.
- Klik op Vliegtuigmodus om het te activeren.
- Start Outlook en kijk of het wordt geladen. Als het voorbij het startscherm komt, klikt u nogmaals op Vliegmodus om het uit te schakelen. Je e-mails, agenda's, contactpersonen en andere gegevens moeten snel worden geladen.
Methode 6: Outlook forceren om gemaximaliseerd te werken (alle Outlook-versies)
Geloof het of niet, hangen in de Verwerkingsfase kan in feite worden veroorzaakt doordat Outlook niet correct start in een aangepast formaat. Het blijkt dat als je hem dwingt om altijd gemaximaliseerd te werken, je voorbij het startscherm kunt gaan. Dit zijn de stappen voor het handmatig configureren van Outlook om te worden uitgevoerd in de modus Gemaximaliseerd :
- Force-sluit Outlook en alle gerelateerde dialoogvensters.
- Klik met de rechtermuisknop op het uitvoerbare bestand dat u gebruikt om Outlook te starten en klik op Eigenschappen .
- Klik op het tabblad Sneltoets om het naar voren te brengen. Klik vervolgens op het vervolgkeuzemenu naast Uitvoeren en klik op Gemaximaliseerd . Druk op Toepassen om te bevestigen.
- Open Outlook vanuit het uitvoerbare bestand dat u zojuist hebt gewijzigd en kijk of het probleem is geëlimineerd.
Methode 7: De opdracht / resetnavpane uitvoeren (alle Outlook-versies)
Het navigatievenster bevindt zich links in het Outlook-scherm. Hiermee kunnen gebruikers eenvoudig schakelen tussen e-mails, agenda's, mensen en taken. Maar het kan ook even gemakkelijk verdwijnen en voorkomen dat Outlook correct start. Er is echter een opdracht waarmee het navigatievenster kan worden aangepast, evenals eventuele glitches. Hier is hoe het te gebruiken:
PRO TIP: Als het probleem zich voordoet met uw computer of een laptop / notebook, kunt u proberen de Reimage Plus-software te gebruiken die de opslagplaatsen kan scannen en corrupte en ontbrekende bestanden kan vervangen. Dit werkt in de meeste gevallen, waar het probleem is ontstaan door een systeembeschadiging. U kunt Reimage Plus downloaden door hier te klikken- Sluit Outlook.
- Druk op de Windows-toets + R.
- Typ Outlook.exe / resetnavpane en klik op OK .
Methode 8: Outlook-gegevensbestanden herstellen (alle Outlook-versies)
Elke Outlook-versie zal worden vergezeld door een efficiënt reparatieprogramma genaamd Inbox Repair Tool ( ScanPST.exe ). Als het uitvoeren van een algemene reparatie niet effectief blijkt te zijn, kan het probleem afkomstig zijn van uw persoonlijke mappenprofiel (PST).
Als corruptie binnen in uw PST-bestand de verwerkingsfout veroorzaakt, kunt u met het scannen van uw Outlook-gegevensbestanden met behulp van de Inbox Repair Tool het probleem volledig oplossen. Dit is wat u moet doen:
- Sluit Outlook en alle gerelateerde dialoogvensters.
- Navigeer naar C: \ Program Files of C: \ Program Files (x86) (afhankelijk van de architectuur die u gebruikt).
- Zoek naar SCANPST.exe met behulp van het vak in de rechterbovenhoek.
Opmerking: als u het SCANPST- bestand niet kunt vinden door de zoekbalk te gebruiken, kunt u naar de exacte locatie navigeren. Hier is een lijst met de standaardlocaties van de meest populaire Outlook-versies:
2016: C: \ Program Files (x86) \ Microsoft Office \ root \ Office16
2013: C: \ Program Files (x86) \ Microsoft Office \ Office15
2010: C: \ Program Files (x86) \ Microsoft Office \ Office14
2007: C: \ Program Files (x86) \ Microsoft Office \ Office12 - Dubbelklik op SCANPST.exe en klik op Bladeren om het pad van uw PST-bestand in te stellen. De standaardlocatie van het PST-bestand bevindt zich in Documents \ Outlook Files. Zodra je het PST-bestand succesvol hebt geladen, klik je op Start om te scannen op corruptie.
- Wanneer het proces is voltooid, krijgt u een dialoogvenster te zien met eventuele gevonden fouten of inconsistenties. Zorg ervoor dat u het vakje naast Maak een back-up van het gescande bestand voordat u gaat repareren en klik op Reparatie.
- Nadat de reparatie is voltooid, opent u Outlook opnieuw en ziet u of het erin slaagt om voorbij het eerste opstartscherm te komen. Als dit niet het geval is, gaat u verder met de volgende methode.
Methode 9: Een nieuw Outlook-profiel maken (alle Outlook-versies)
Voordat we een beschadigd profiel volledig kunnen controleren vanuit de lijst met daders, laten we eens kijken of het maken van een nieuw Outlook-profiel de verwerkingsfout elimineert. Uw Outlook-profiel bevat verschillende instellingen die bepalen hoe uw Outlook zich gedraagt. Als u uw e-mailaccount naar een nieuw profiel verplaatst, kunt u mogelijk het eerdere startscherm overschrijden. Dit is wat u moet doen:
- Zorg ervoor dat Outlook is gesloten en elk gerelateerd dialoogvenster.
- Open het Configuratiescherm en gebruik het zoekvak in de rechterbovenhoek om naar de e- mailinstellingen te zoeken.
- Klik op Profielen weergeven.
- Maak een nieuw profiel door op de knop Toevoegen te klikken. Voer een naam in en druk op OK.
Opmerking: vermijd het verwijderen van het originele profiel. - Gebruik Auto Email Account om de inloggegevens van uw e-mailadres in te voeren en de configuratiestappen te voltooien.
- Zodra de e-mail is ingesteld met uw nieuwe Outlook-profiel, keert u terug naar het eerste e- mailvenster en zorgt u ervoor dat het daar wordt vermeld. Als dit het geval is, klikt u op Altijd dit profiel gebruiken en maakt u uw nieuwe profiel als standaardkeuze.
- Start Outlook opnieuw en kijk of het erin slaagt voorbij het Verwerkingsscherm te komen.
Methode 10: Hardwareversnelling uitschakelen (Outlook 2013, 2016)
Als je zo ver bent gekomen zonder een haalbare oplossing, is de kans groot dat het probleem afkomstig is van je Outlook-registerbestanden. Er is een vrij algemene glitch in zowel Outlook 2013 en Outlook 2016 met betrekking tot hardwareversnelling die de verwerkingsfout zou kunnen veroorzaken of een proces is gesloten fout. Probeer deze stappen en kijk of je een resultaat krijgt:
- Sluit Outlook samen met alle bijbehorende dialoogvensters.
- Druk op de Windows-toets + R om een opdracht Uitvoeren te openen. Typ regedit en druk op Enter om te openen.
- Blader in de Register-editor naar HKEY_CURRENT_USER \ Software \ Microsoft \ Office \ 15.0 \ Common als u Outlook 2013 gebruikt. Ga voor Outlook 2016 naar HKEY_CURRENT_USER \ Software \ Microsoft \ Office \ 16.0 \ Common.
- Klik met de rechtermuisknop op de map Algemeen en ga naar Nieuw> Sleutel .
- Geef de nieuwe map Graphics .
- Selecteer de map Graphics en klik er met de rechtermuisknop op. Ga in het rechterdeelvenster naar Nieuw en klik op DWORD (32-bits).
- Noem het DisableHardwareAcceleration en druk op Enter om op te slaan.
- Dubbelklik op DisableHarwareAcceleration, stel de Base in op Hexadecimaal en voeg 1 in het vak onder Waardegegevens in . Klik op OK om te bewaren.
- Open Outlook opnieuw en kijk of je de verwerkingsfout hebt kunnen verwijderen .
Methode 11: Een nieuw Outlook-gegevensbestand maken (alle Outlook-versies)
Sommige gebruikers hebben gemeld dat ze het probleem hebben kunnen oplossen door het maken van een nieuw Outlook-gegevensbestand te forceren. De volgende stappen zullen uw Outlook dwingen om een nieuw gegevensbestand aan te maken en te gebruiken. Als het gegevensbestand dat u op dit moment gebruikt, is beschadigd, kunt u hiermee het verwerkingsprobleem oplossen. Dit is wat u moet doen:
- Sluit Outlook en bijbehorende dialogen.
- Open File Explorer en ga naar C: \ Users \ * YourUsername * \ AppData \ Local \ Microsoft \ Outlook .
Opmerking: als u de map AppData niet kunt zien, komt dit omdat deze standaard wordt verborgen. Om dit te onthullen, vouwt u het tabblad Weergave uit in Verkenner en vinkt u het vakje naast Verborgen items aan . - Klik met de rechtermuisknop op uw Outlook-gegevensbestand en klik op Naam wijzigen. Houd exact dezelfde naam aan maar voeg een back-up toe aan het einde ervan.
- Nu uw gegevensbestand is geïdentificeerd als een back-up, maakt Outlook automatisch een nieuw bestand. Start Outlook opnieuw en kijk of het lukt te starten zonder op het Verwerkingsscherm te hangen.
Methode 12: De Outlook Frame-waarde verwijderen uit het register (Outlook 2016)
Als je zo ver bent gekomen zonder resultaat, is er nog een ding dat je kunt proberen voordat je je computer overgeeft aan een Microsoft-technicus. Dit werkt echter alleen in Outlook 2016. Er is gemeld dat de Frame- waarde wordt verwijderd met behulp van de Register-editor . Dit is wat u moet doen:
- Sluit Outlook 2016 af en sluit alle bijbehorende dialoogvensters.
- Druk op de Windows-toets + R om een opdracht Uitvoeren te openen. Typ regedit en druk op Enter om te openen.
- Navigeer in de Register-editor naar HKEY_CURRENT_USER \ SOFTWARE \ Microsoft \ Office \ 16.0 \ Outlook \ Office Explorer
- Klik in het detailvenster op de Frame- waarde om deze te selecteren, ga vervolgens naar het menu Bewerken en klik op Verwijderen .
- Klik op Ja om te bevestigen en sluit de Register-editor.
- Open Outlook opnieuw en kijk of het verwerkingsprobleem is geëlimineerd.
PRO TIP: Als het probleem zich voordoet met uw computer of een laptop / notebook, kunt u proberen de Reimage Plus-software te gebruiken die de opslagplaatsen kan scannen en corrupte en ontbrekende bestanden kan vervangen. Dit werkt in de meeste gevallen, waar het probleem is ontstaan door een systeembeschadiging. U kunt Reimage Plus downloaden door hier te klikken