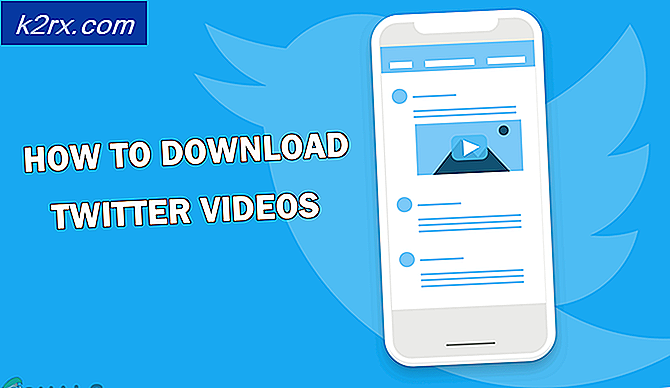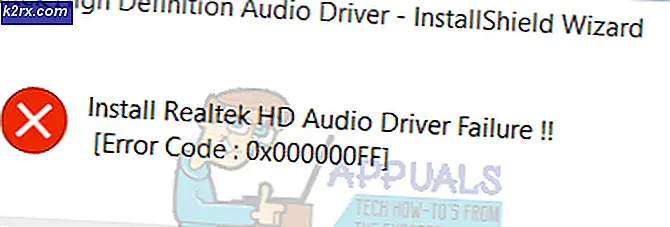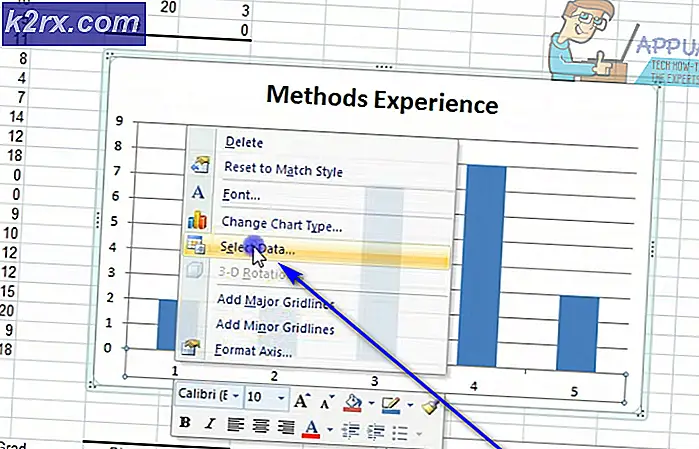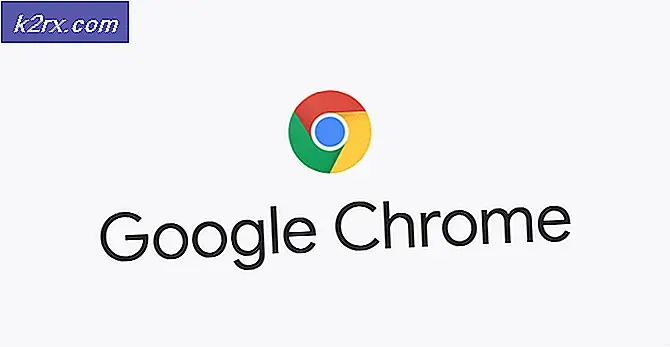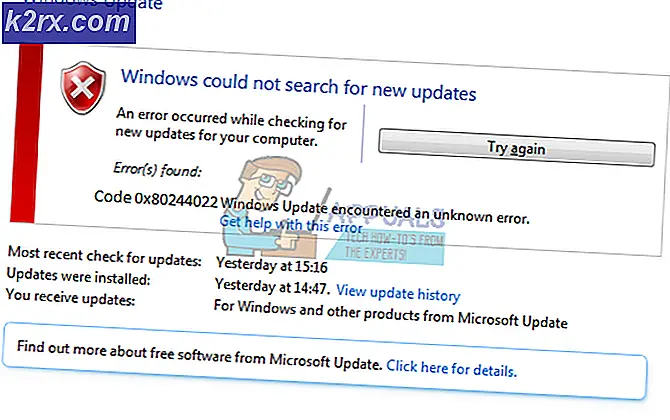BESTE FIX: Hoog CPU-gebruik door TiWorker.exe
TiWorker is een WMI (Windows Modules Installer) Worker Process dat gerelateerd is aan Windows Update. Meestal treedt de fout op nadat een update is uitgevoerd. In deze moeilijke situatie, zal ik 5 methodes vermelden die u kunt gebruiken om te proberen en tiworker te stoppen van het verbruiken van uw cpu.
Als een proces de volledige processor of een deel ervan gebruikt, kan dit de computer en de prestaties van de erop draaiende apps vertragen. Het kan ook de CPU oververhitten, omdat het voortdurend alle beschikbare threads gebruikt om de aanvragen te verwerken via het proces dat in dit geval TiWorker.exe is
Methode # 1 Corrupte bestanden herstellen
Download en voer Reimage Plus uit om beschadigde en ontbrekende bestanden vanaf hier te scannen en te herstellen, en kijk vervolgens of het gebruik volgens het TiWorker.exe-proces is afgenomen. Zo nee, ga dan naar Methode 2
Methode # 2 Voer systeemonderhoud uit
Houd de Windows-toets ingedrukt en druk op X. Kies Configuratiescherm .
Kies Problemen zoeken en oplossen en klik vervolgens op Alles weergeven in het linkerdeelvenster.
Kies Systeemonderhoud en klik op Volgende .
Laat de probleemoplosser lopen. Nadat het is voltooid, controleert u of het probleem is opgelost of niet.
Methode # 3 Voer Windows-updates uit
Op een Windows 8 / 8.1 Systeemcheck voor updates handmatig en installeer ze.
Houd nogmaals de Windows-toets ingedrukt en druk op X en kies Configuratiescherm .
PRO TIP: Als het probleem zich voordoet met uw computer of een laptop / notebook, kunt u proberen de Reimage Plus-software te gebruiken die de opslagplaatsen kan scannen en corrupte en ontbrekende bestanden kan vervangen. Dit werkt in de meeste gevallen, waar het probleem is ontstaan door een systeembeschadiging. U kunt Reimage Plus downloaden door hier te klikkenKlik / tik op Windows-updates en klik in het linkerdeelvenster op Controleren op updates.
op een Windows 10-computer, druk op Windows-toets + A en kies vervolgens Alle instellingen . Selecteer Windows Updates in het linkerdeelvenster en klik op Controleren op updates
Methode # 4 Clean Boot Your System
Voor het schoon opstarten van uw pc, raadpleegt u deze post: Clean Boot
Methode # 5 Voer de systeembesturing uit
Voer een systeembestandscontrole uit. Houd Windows-toets ingedrukt en druk op W en typ vervolgens cmd in het zoekvak
Klik met de rechtermuisknop op cmd en selecteer Uitvoeren als beheerder
U krijgt een zwarte opdrachtprompt zoals hierboven weergegeven.
Typ in dit opdrachtpromptvenster sfc / scannow en druk op Enter.
Dit duurt 30 tot 50 minuten, nadat het is voltooid, ontvang je een van de twee berichten:
a) Windows Resource Protection heeft geen integriteitsschendingen geconstateerd (geen verdere actie nodig, als dit het bericht is dat u krijgt)
b) Bescherming van Windows-bronnen Corrupte bestanden (enz.) gevonden als u een lang bericht krijgt met startlijnen omdat Windows Resource Protection corrupte bestanden heeft aangetroffen. Typ vervolgens in het volgende opdrachtpromptvenster en voer de volgende opdracht uit
Dism / Online / Cleanup-Image / RestoreHealth
U wordt op uw scherm op de hoogte gebracht nadat de opruimbewerking is voltooid. Start uw pc opnieuw op en test.
Sommige gebruikers meldden ook hoge CPU-gebruiksproblemen met het systeem en gecomprimeerd geheugen. Als u merkt dat het systeem en gecomprimeerd geheugen te veel van uw CPU verbruiken, kijk dan eens naar het systeem en de gecomprimeerde geheugenhandleiding .
Gerelateerde artikelen)
Windows Module Installer Worker
PRO TIP: Als het probleem zich voordoet met uw computer of een laptop / notebook, kunt u proberen de Reimage Plus-software te gebruiken die de opslagplaatsen kan scannen en corrupte en ontbrekende bestanden kan vervangen. Dit werkt in de meeste gevallen, waar het probleem is ontstaan door een systeembeschadiging. U kunt Reimage Plus downloaden door hier te klikken