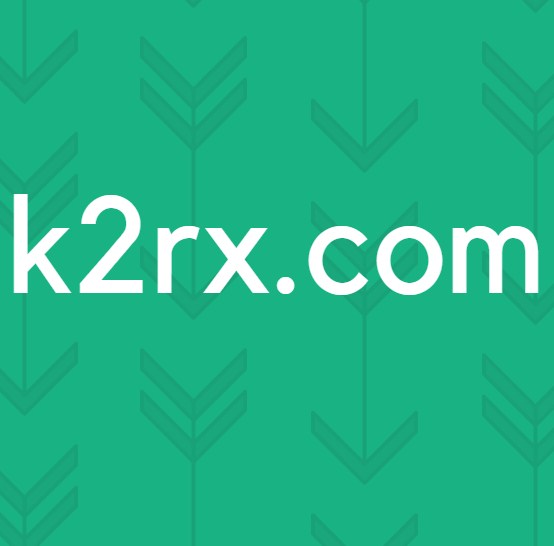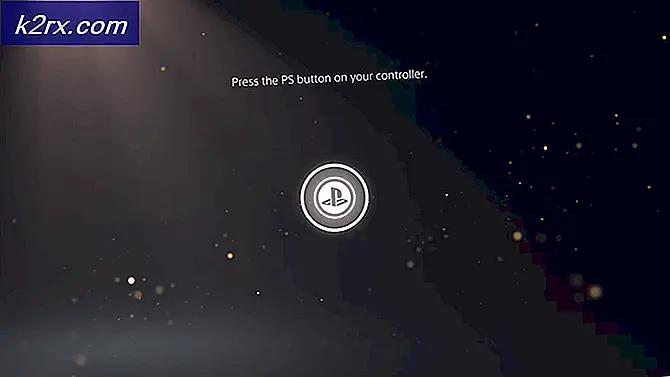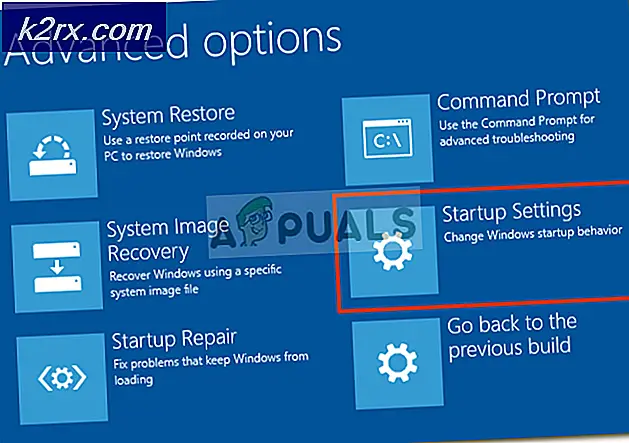Procedure: Kodi ongedaan maken op Windows 10
Het is de bedoeling dat het verwijderen van apps en programma's op Windows 10 een eenvoudig proces is en er zijn zelfs twee functies die u kunt gebruiken om apps te verwijderen: Configuratiescherm en Instellingen. Mensen zijn zich er echter vaak niet van bewust dat bepaalde apps problemen kunnen veroorzaken tijdens het verwijderen en dat ze mogelijk niet goed werken.
Als dat het geval is, kun je de volgende keer dat je dezelfde app wilt installeren problemen tegenkomen, want bepaalde bestanden zullen zeker blijven staan en instabiliteit veroorzaken. Laten we Kodi eens leren kennen en hoe Kodi problemen veroorzaakt tijdens het de-installatieproces.
Ongedaan maken van de installatie van Kodi voor Windows 10
Kodi (voorheen XBMC) is een gratis en opensource mediaspeler softwareapplicatie ontwikkeld door de XBMC Foundation, een non-profit technologieconsortium. Het is beschikbaar voor gebruik op meerdere besturingssystemen en het kan worden gebruikt met televisies en afstandsbedieningen. Hiermee kunnen gebruikers de meeste media zoals video's, muziek en podcasts van internet afspelen en streamen. Het is aanpasbaar en hierdoor kunnen verschillende skins en plug-ins worden geïnstalleerd die nieuwe functies kunnen toevoegen.
Windows 10-gebruikers hebben echter gemeld dat het verwijderen van dit programma vanaf hun computer een moeilijk proces was en ze het niet goed konden verwijderen. Ontdek hoe u het zelf kunt verwijderen door de onderstaande instructies te volgen!
Oplossing 1: de conventionele methoden gebruiken via het Configuratiescherm of via Instellingen
Dit is absoluut de eerste methode die je zelf hebt geprobeerd, maar laten we dit opnieuw proberen om ervoor te zorgen dat we het op de gebruikelijke manier probeerden te verwijderen. Als deze methode u helpt om met Kodi-gerelateerde foutmeldingen om te gaan, hoeft u niet door te gaan met andere oplossingen. Dit is ook de gemakkelijkste oplossing voor incidentele gebruikers.
- Zorg er eerst voor dat u bent aangemeld met een beheerdersaccount, omdat u geen programma's kunt verwijderen met een ander account.
- Maak een back-up van de gegevens die u wilt opslaan, omdat het verwijderen van Kodi het zal verwijderen.
- Klik op het menu Start en open Configuratiescherm door ernaar te zoeken. U kunt ook op het tandwielpictogram klikken om instellingen te openen als u Windows 10 gebruikt.
- Selecteer in het Configuratiescherm als Weergeven als: Categorie in de rechterbovenhoek en klik op Een programma verwijderen onder het gedeelte Programma's.
- Als u de app Instellingen gebruikt, moet u door op Apps te klikken onmiddellijk een lijst met alle geïnstalleerde programma's op uw pc openen.
- Zoek Kodi op in het Configuratiescherm of Instellingen en klik op Installatie ongedaan maken.
- De verwijderingswizard van Kodi moet worden geopend met twee opties: Herstellen en verwijderen. Selecteer Verwijderen en klik op Volgende om het programma te verwijderen.
- Er verschijnt een bericht met de vraag Wilt u Kodi volledig verwijderen voor Windows? Kies Ja.
- Klik op Voltooien wanneer het niet-geïnstalleerde proces het proces voltooit en start uw computer opnieuw om te zien of er nog steeds fouten zullen verschijnen.
Oplossing 2: Windows PowerShell gebruiken om Kodi te verwijderen
Windows PowerShell is een krachtige tool waarmee u taken kunt automatiseren met behulp van een commandoregel-shell en een scriptingtaal die is gebouwd met .NET Framework en .NET Core. Het was exclusief voor Windows, maar het werd open-source gemaakt en nu is het beschikbaar voor alle platforms. U kunt PowerShell gebruiken om verschillende apps te verwijderen en u kunt het zelfs gebruiken om vooraf geïnstalleerde Windows-apps zoals Foto's, Video, Rekenmachine, enz. Te verwijderen.
- Typ PowerShell in uw zoekbalk, klik met de rechtermuisknop op het eerste resultaat en selecteer Als administrator uitvoeren.
- Kopieer en plak de volgende opdracht om de volledige lijst te ontvangen van de apps die u hebt geïnstalleerd, samen met gedetailleerde informatie over elke afzonderlijke.
Get-AppxPackage -AllUsers | Selecteer Naam, PackageFullName
- Wacht tot de lijst is geladen en probeer Kodi te zoeken. Dit kan even duren, maar wees geduldig terwijl je door de geïnstalleerde apps kijkt.
- Wanneer u het vindt, kopieert u alles naast de regel PackageFullName door de volledige tekst te selecteren en de toetscombinatie Ctrl + C te gebruiken.
- Gebruik de volgende opdracht om Kodi van uw pc te verwijderen. Vervang de vetgedrukte PackageFullName door de daadwerkelijke naam die u zojuist hebt gekopieerd en klik op Enter.
Verwijder-AppxPackage -package PackageFullName
- Start uw computer opnieuw en kijk of er wijzigingen zijn met betrekking tot de foutmeldingen.
Oplossing 3: de add-ons verwijderen
Als de vorige twee oplossingen mislukt zijn en als u nog steeds Kodi-gerelateerde problemen ondervindt, raadpleegt u de onderstaande instructies om ook de add-ons te verwijderen voordat u verder gaat. Als sommige van de Kodi-add-ons nog steeds aanwezig zijn, kunt u enkele Kodi-gerelateerde foutmeldingen ontvangen terwijl u in feite de installatie van het programma ongedaan hebt gemaakt.
PRO TIP: Als het probleem zich voordoet met uw computer of een laptop / notebook, kunt u proberen de Reimage Plus-software te gebruiken die de opslagplaatsen kan scannen en corrupte en ontbrekende bestanden kan vervangen. Dit werkt in de meeste gevallen, waar het probleem is ontstaan door een systeembeschadiging. U kunt Reimage Plus downloaden door hier te klikken- Om dit te doen, gaat u gewoon naar de specifieke add-onmap die u wilt opschonen.
- Het pad naar die map is afhankelijk van het platform waarop u zich bevindt en de map die u hebt gekozen om het te installeren.
- Houd er rekening mee dat in oudere versies van de software de instructies van Kodi XBMC heetten.
- In Windows moet de map waar de add-ons zich meestal bevinden C: \ Users \ YourUserName \ AppData \ Roaming \ Kodi heten.
- Een andere manier om het te vinden, is om% APPDATA% \ kodi \ userdata in te voeren via het zoekvak aan de linkerkant van de taakbalk, naast de knop Start Menu.
Oplossing 4: gebruik de ingebouwde Uninstaller
Volg de instructies met betrekking tot deze oplossing om Kodi's ingebouwde uninstaller te gebruiken, maar ook om de resterende bestanden en registervermeldingen te verwijderen nadat het proces is voltooid. Volg de onderstaande instructies zorgvuldig om Kodi volledig van uw Windows 10-pc te verwijderen.
Laten we er allereerst voor zorgen dat niets met Kodi op dit moment op onze computer wordt uitgevoerd, omdat dit kan voorkomen dat het de-installatieproces normaal wordt uitgevoerd.
- Controleer in de rechterbenedenhoek van uw scherm de taakbalk en het systeemvak voor het Kodi-pictogram. Als u het ziet, klik er dan met de rechtermuisknop op en selecteer de optie die verband houdt met het sluiten van het programma.
- Om ervoor te zorgen dat er niets met het programma in de achtergrond gebeurt, gebruikt u de Ctrl + Shift + Esc-toetscombinatie op uw toetsenbord om Taakbeheer te openen. Zoek en beëindig de processen gerelateerd aan het programma.
Nadat we Kodi hebben uitgeschakeld op onze computer tijdens het verwijderen, gaan we verder met de juiste verwijdering.
- Open de bestandsverkenner door te klikken op het mappictogram op de taakbalk, die u naar de functie Snelle toegang moet leiden.
- Navigeer naar X: \ Program Files (x86) \ Kodi \, dubbelklik op het bestand Uninstall.exe onder deze map om Kodi te verwijderen door het ingebouwde uninstaller te activeren. (X staat voor de schijf waarop u het programma hebt geïnstalleerd.)
- Volg de instructies op het scherm om door te gaan met de verwijdering.
- In het midden krijgt u de optie (Ja, ik weet zeker en verleen toestemming om ook de profielmap te verwijderen) om de profielmap van Kodi te verwijderen - Laat het optievak niet aangevinkt om de map te behouden die de instellingen en bibliotheekgegevens van Kodi bevat voor later gebruik en klik op Verwijderen. Anders vinkt u de optie aan en klikt u op Installatie ongedaan maken.
- Wacht tot het ingebouwde de-installeerprogramma zijn taak voltooit en Kodi van je computer verwijdert.
Nadat het verwijderprogramma Kodi van uw pc heeft verwijderd, wordt het tijd om ook alle gerelateerde registersleutels te verwijderen. Laten we doorgaan met dit proces, maar laten we eerst zorgen dat we een back-up maken van ons werkende, originele register voor het geval er iets misgaat.
- Open de Register-editor door ernaar te zoeken in het vak Zoeken in het menu Start of met de toetsencombinatie Ctrl + R om het dialoogvenster Uitvoeren te openen waarin u regedit moet typen.
- Klik op het menu Bestand linksboven in het venster en selecteer de optie Exporteren.
- Kies waar u de wijzigingen in uw register wilt opslaan.
- In het geval dat u enige schade aan het register veroorzaakt door het te bewerken, opent u eenvoudig de Register-editor, klikt u op Bestand >> Importeren en lokaliseert u het .reg-bestand dat u eerder hebt geëxporteerd.
- Als u de wijzigingen in het register niet kunt importeren, kunt u ook uw systeem herstellen naar een eerdere werkende staat met behulp van Systeemherstel. Leer hoe u Systeemherstel kunt configureren en hoe u het kunt gebruiken door ons artikel over dit onderwerp via deze link te bekijken.
Omdat ons register een back-up heeft en veilig is, kunnen we de Kodi-registervermeldingen verwijderen door de onderstaande instructies te volgen.
- Navigeer naar deze map: HKEY_CURRENT_USER \ Software \ Kodi \ en verwijder deze.
- Klik in de navigator op Bewerken> Zoeken, voer Kodi in om naar andere resterende bestanden van het programma te zoeken en verwijder ze indien blijkt dat Kodi volledig wordt verwijderd.
- Als u uw computer niet een keer opnieuw hebt opgestart, start u deze nu opnieuw op. Vervolgens kunt u controleren of de verwijdering is geslaagd en of uw computer Kodi heeft verwijderd.
Oplossing 5: Advanced Uninstaller Pro gebruiken om Kodi te verwijderen
Er zijn veel verschillende de-installatieprogramma's ontworpen om het Configuratiescherm en de Instellingen te vervangen omdat ze vaak niet meer reageren en soms vastlopen tijdens het verwijderen van de installatie.
U hoeft dit specifieke verwijderprogramma niet te gebruiken, maar deze was in staat om mensen te helpen die met dit probleem te maken hadden en dat is precies waarom wij het aanbevelen. Het zal ook de registervermeldingen en app-gegevens voor u verwijderen als u wilt dat u niet de man bent voor die taak of als u een informele gebruiker bent.
- Download Advanced Uninstaller Pro van hun officiële website of van CNET.
- Zoek het bestand dat u hebt gedownload, dubbelklik erop en volg de instructies op het scherm om het te verwijderen. Zorg ervoor dat u geen extra programma's installeert waarvoor u mogelijk wordt gevraagd om ze allemaal te installeren en uit te schakelen. Selecteer Aangepaste installatie en verwijder alles behalve Advanced Uninstaller Pro.
- Open het programma en open General Tools.
- Klik onder Algemene hulpmiddelen op Programma's verwijderen en er zou een lijst met al uw geïnstalleerde programma's moeten verschijnen.
- Selecteer Kodi en klik op de knop Installatie ongedaan maken links onder de informatie over het programma dat u hebt geselecteerd.
- Nadat u op de knop Verwijderen hebt geklikt, mislukt het verwijderingsprogramma waarschijnlijk omdat er een foutbericht wordt weergegeven of dit al is gebruikt of verwijderd.
- Dit programma implementeert echter een scanner waarvan het doel is om uw harde schijf en uw register te scannen op restjes. Het zal deze bestanden lokaliseren en u kunt klikken op Alles selecteren en ze verwijderen.
- Start uw pc opnieuw op en controleer of Kodi is verwijderd van uw apparaat.
PRO TIP: Als het probleem zich voordoet met uw computer of een laptop / notebook, kunt u proberen de Reimage Plus-software te gebruiken die de opslagplaatsen kan scannen en corrupte en ontbrekende bestanden kan vervangen. Dit werkt in de meeste gevallen, waar het probleem is ontstaan door een systeembeschadiging. U kunt Reimage Plus downloaden door hier te klikken