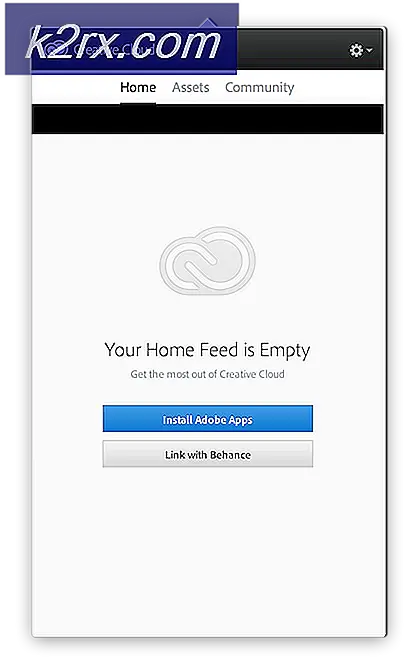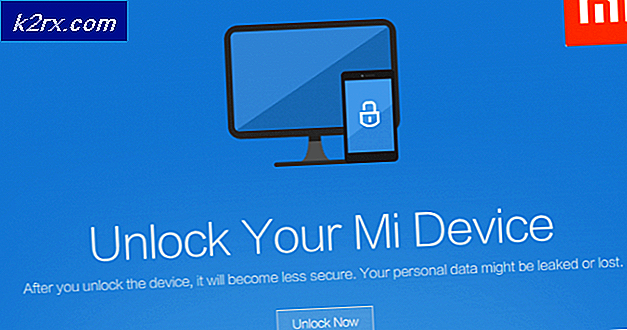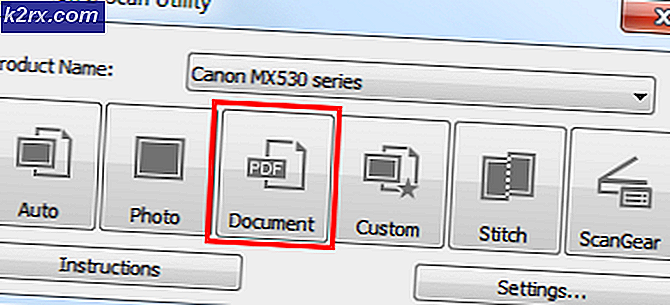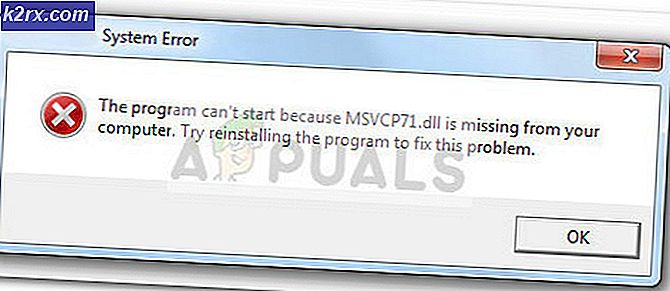Fix: Discord Mic werkt niet
Er is een microfoonglitch die rondgaat in Discord, waar de gebruiker de andere leden van het kanaal kan horen, maar zij nemen de microfoonaudio niet op. Het probleem lijkt verbonden te zijn met de desktopversie van Discord, omdat veel gebruikers meldden dat hun microfoons prima werken tijdens het gebruik van de webapp.
Steeds meer gamers duiken op Skype en gaan Discord gebruiken als hun primaire communicatiemiddel voor hun gamingbehoeften. Voor het grootste deel werken de apps perfect met minimale problemen. Het ontwikkelteam achter Discord is meestal snel bij het oplossen van gerapporteerde bugs, maar deze lijkt ze al enkele maanden te hebben ontgaan. Helaas is er geen alles-in-één oplossing die ervoor zorgt dat je Discord-app je microfoon op magische wijze weer oppikt. Het lijkt erop dat het probleem op verschillende plaatsen kan zijn ontstaan, dus je moet mogelijk een aantal oplossingen proberen voordat je een oplossing ontdekt die in jouw situatie werkt.
Om te voorkomen dat u het hele internet moet doorzoeken op alle effectieve oplossingen voor de Discord mic-glitch, hebben we besloten om een beheerde lijst te maken met alleen de fixes waarmee gebruikers de communicatie met hun teams hebben hervat.
Opmerking: Voordat u begint met het oplossen van uw Discord-microfoonprobleem met de onderstaande richtlijnen, moet u ervoor zorgen dat uw headset niet reageert. Als u een reserveheadset hebt, sluit u die op uw pc aan om te zien of deze normaal werkt onder Discord. Bovendien kunt u deze Windows 10- handleiding voor de microfoon niet gebruiken om problemen met veelvoorkomende microfoonproblemen op Windows 10 op te lossen.
Als u hetzelfde probleem tegenkomt in Discord met een andere headset, volgt u de onderstaande methoden. Een van de onderstaande oplossingen werkt waarschijnlijk bij het herstellen van uw microfoonaudio. Volg de methoden op volgorde totdat u een fix tegenkomt die geschikt is voor uw situatie.
Methode 1: Afmelden bij Discord
Als je op zoek bent naar een snelle oplossing waarmee je vrienden je kunnen horen, dan zal afmelden en weer opnieuw werken meestal het gewenste effect hebben. Maar houd er rekening mee dat deze oplossing slechts tijdelijk is. Als u op zoek bent naar een oplossing die lang meegaat, volgt u de onderstaande methoden.
Om uit te loggen van de desktopversie van Discord, klikt u op het pictogram Gebruikersinstellingen in de linkerbenedenhoek.
Scrol vervolgens helemaal naar beneden, klik op Afmelden en klik nogmaals op de knop Afmelden om te bevestigen. Houd er rekening mee dat u de procedure mogelijk enkele keren moet herhalen totdat deze zich registreert.
Nadat je succesvol bent uitgelogd, kun je je inloggegevens opnieuw instellen om je weer aan te melden en te zien of je vrienden je kunnen horen. Als u nog steeds hetzelfde probleem ondervindt, gaat u verder met methode 2 .
Methode 2: Discord uitvoeren als beheerder
Omdat Discord met UDP gegevens naar uw vrienden heeft gestuurd, heeft uw Discord-app mogelijk niet de juiste rechten om uw stem via internet te verzenden. Om te controleren of dit niet het geval is, probeert u Discord uit te voeren met beheerdersrechten. Deze oplossing is een van de eerste dingen die door de klantenondersteuning van Discord worden aanbevolen.
Om Discord als administrator uit te voeren, klikt u met de rechtermuisknop op het bureaubladpictogram en klikt u op Uitvoeren als beheerder .
Methode 3: De instellingen voor de automatische invoergevoeligheid aanpassen
Een ander veel voorkomend scenario dat voorkomt dat uw microfoon correct functioneert, is wanneer de automatische ingangsgevoeligheid door de gebruiker is uitgeschakeld in de instellingen van Discord. Als je eerder je steminstellingen hebt aangepast, is de kans groot dat je het vakje naast Automatisch bepalen van invoergevoeligheid hebt leeggemaakt.
Wanneer u die optie uitschakelt, heeft de handmatige gevoeligheidsbalk de neiging de schuif helemaal naar links te sturen. Hierdoor zal uw Discord-app stoppen met het kiezen van geluiden uit uw microfoon. Deze geautomatiseerde invoergevoeligheid staat echter bekend als buggy, dus je staat op automatisch en de indicatorbalk licht niet op als je praat, het is de moeite waard om handmatig te gaan. Hier is een korte gids door het hele ding:
- Klik op het pictogram Gebruikersinstellingen in de linkerbenedenhoek van de Discord-vensters.
- Klik vervolgens op Spraak & video (onder App-instellingen ).
- Blader naar Input Sensitivity en schakel de schakelaar naast Automatically input sensitivity in, als deze nog niet is ingeschakeld. Praat vervolgens in je headset en kijk of de balk hieronder oplicht in groen. Als het groen oplicht als je praat, ga je verder met de volgende stap.
- Schakel de schakelaar uit en zorg ervoor dat de handmatige schuif ergens in het midden is geplaatst. Als de handmatige balk pulseert als je praat, zou je goed moeten zijn om te gaan.
Methode 4: Selecteer uw headset-microfoon onder Input Device
Als een stemreset geen resultaten heeft opgeleverd, laten we eens kijken of Discord de juiste microfoon gebruikt. Discord heeft de gewoonte om rare keuzes te maken, waarbij het invoerapparaat als standaard wordt bewaard. Dit probleem gebeurt meestal met gaming-laptops of computers die al een ingebouwde microfoon hebben.
Als u niet opgeeft welke microfoon door Discord moet worden gebruikt, is de kans groot dat de app de interne microfoon gebruikt, zelfs als uw headset is aangesloten. Vaak heeft de ingebouwde microfoon niet de vereiste stuurprogramma's om met een VoIP-service zoals Discord te werken.
Hier is een korte handleiding om ervoor te zorgen dat Discord de juiste microfoon gebruikt:
PRO TIP: Als het probleem zich voordoet met uw computer of een laptop / notebook, kunt u proberen de Reimage Plus-software te gebruiken die de opslagplaatsen kan scannen en corrupte en ontbrekende bestanden kan vervangen. Dit werkt in de meeste gevallen, waar het probleem is ontstaan door een systeembeschadiging. U kunt Reimage Plus downloaden door hier te klikken- Klik op het pictogram Gebruikersinstellingen in de linkerbenedenhoek van de Discord-vensters.
- Klik vervolgens op Spraak & video (onder App-instellingen ).
- Gebruik het vervolgkeuzemenu onder Invoerapparaat om de microfoon van uw headset te selecteren.
Opmerking: als u niet zeker weet op welke microfoon u moet selecteren als het invoerapparaat, controleert u of uw headset is aangesloten op uw pc. Klik vervolgens met de rechtermuisknop op het audio-pictogram (rechtsonder) en klik op Opnameapparaten. Praat vervolgens gewoon in uw headsetmicrofoon en kijk welk pictogram oplicht. U kunt dan de naam van uw koptelefoonmicrofoon vinden in de buurt van het niveaupictogram. - Zorg er ten slotte voor dat de schuifregelaar I nput Volume voor uw microfoon maximaal is.
Methode 5: Exclusieve modus uitschakelen in Windows
In Windows zijn sommige toepassingen geconfigureerd om exclusieve controle over het stuurprogramma van het audioapparaat te nemen. Als u dit toestaat, kan dit problemen veroorzaken met Discord. Bij sommige headsets wordt de microfoon in Discord volledig stilgezet als sommige instellingen met betrekking tot de exclusieve modus zijn ingeschakeld. Hier is een korte handleiding over hoe ze uit te schakelen:
- Klik met de rechtermuisknop op het pictogram voor geluid / volume in de rechterbenedenhoek en selecteer Opnameapparaten.
- Selecteer de microfoon van uw headset en klik op Eigenschappen.
- Selecteer het tabblad Geavanceerd en schakel de selectievakjes uit onder Exclusieve modus . Vergeet niet op Toepassen te klikken om te bevestigen.
- Start je systeem opnieuw op en kijk of je microfoon werkt in Discord.
Methode 6: Voice-instellingen opnieuw instellen
Deze volgende fix lijkt het hoogste succespercentage te hebben. Als u dit probleem uitsluitend tegenkomt op de Discord desktop-app, zal dit hoogstwaarschijnlijk de normale functionaliteit van Discord hervatten. De volgende stappen zullen ook helpen als het probleem zich voordoet nadat u uw oude headset door een nieuwe hebt vervangen. U kunt als volgt de spraakinstellingen in Discord resetten:
- Klik op het pictogram Gebruikersinstellingen in de linkerbenedenhoek van de Discord-vensters.
- Klik vervolgens op Spraak & video (onder App-instellingen ).
- Scrol helemaal naar beneden en klik op Steminstellingen resetten.
- Tik vervolgens op OK om uw selectie te bevestigen en wacht tot Discord opnieuw wordt geïnitialiseerd.
- Sluit uw headset opnieuw aan en kijk of de glitch is verwijderd.
Methode 7: De invoermodus wijzigen in DVS
Als alle bovenstaande methoden niet werken, probeer dan de invoermodus te veranderen van Spraakactiviteit in DVS. Sommige gebruikers hebben gemeld dat hun microfoon na het wijzigen van de invoermodus weer werkt. In deze modus moet je echter op een knop drukken wanneer je iets tegen je vrienden wilt zeggen.
Dit is een klein ongemak, maar u kunt mogelijk de communicatie met uw team hervatten. Hier is een korte gids-discord push-to-talk over het inschakelen en gebruiken van Push to Talk in onenigheid.
Als alle bovenstaande oplossingen niet effectief zijn gebleken, probeer dan de Discord-app opnieuw te installeren en kijk of het probleem er nog steeds is. Zo niet, dan kunt u ook officiële ondersteuning krijgen via deze link (hier). Het ontwikkelteam achter Discord heeft bevestigd dat ze op zoek zijn naar een permanente hotfix voor dit microfoonprobleem.
PRO TIP: Als het probleem zich voordoet met uw computer of een laptop / notebook, kunt u proberen de Reimage Plus-software te gebruiken die de opslagplaatsen kan scannen en corrupte en ontbrekende bestanden kan vervangen. Dit werkt in de meeste gevallen, waar het probleem is ontstaan door een systeembeschadiging. U kunt Reimage Plus downloaden door hier te klikken