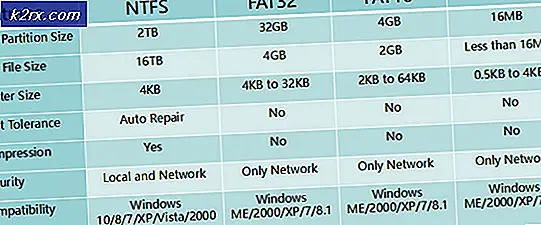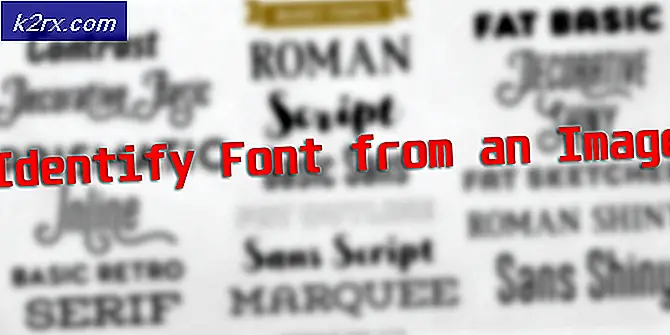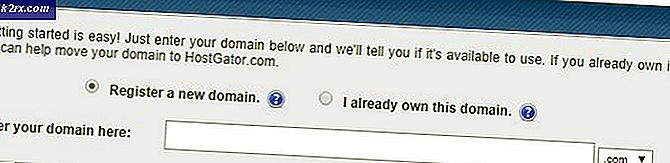Hoe te repareren dat Twitch niet laadt in Chrome?
Twitch is een van de bekendste streamingplatforms voor gaming en andere streamers. Het herbergt een grote populatie van professionele streamers en kijkers. Chrome is een van de meest populaire browsers en gebruikers kunnen twitch-inhoud ook bekijken via Chrome. Vrij recent zijn er echter veel rapporten binnengekomen waarin gebruikers Twitch niet in de Chrome-browser kunnen laden.
In dit artikel zullen we enkele van de redenen bespreken waardoor deze fout wordt geactiveerd en ook haalbare oplossingen bieden om deze volledig op te lossen. Zorg ervoor dat u de methoden nauwkeurig volgt en in dezelfde volgorde waarin ze worden gepresenteerd om conflicten te voorkomen.
Wat voorkomt dat Twitch wordt geladen in Chrome?
Na talloze rapporten van meerdere gebruikers te hebben ontvangen, hebben we besloten het probleem te onderzoeken en een reeks oplossingen te bedenken om het uit te roeien. We hebben ook gekeken naar de redenen waarom het wordt geactiveerd en hebben ze als volgt opgesomd.
Nu u een basiskennis heeft van de aard van het probleem, gaan we verder met de oplossingen. Zorg ervoor dat u deze implementeert in de specifieke volgorde waarin ze worden gepresenteerd om conflicten te voorkomen.
Oplossing 1: DNS-instellingen wijzigen
De DNS-instellingen voor de verbinding moeten correct zijn geconfigureerd om het verbindingsverzoek te accepteren. Daarom zullen we in deze stap handmatig de DNS-serveradressen voor de IPv4-configuratie kiezen. Daarom:
- druk op "Ramen" + "R" om de prompt Uitvoeren te openen.
- Typ in “ncpa.cpl” en druk op "Invoeren".
- Klik met de rechtermuisknop op het netwerk dat u gebruikt en selecteer "Eigendommen".
- Dubbelklik op de “Internetprotocol versie 4 (TCP/IPv4)” keuze.
- Controleer de "Handmatig DNS-serveradressen verkrijgen" keuze.
- Enter “8.8.8.8” In de primair adresvak en “8.8.4.4” in het secundaire adresvak.
- Klik op "OK” en controleer of het probleem aanhoudt.
Oplossing 2: geschiedenis/cookies wissen
Als de geschiedenis of de Cookies zijn beschadigd, kan het voorkomen dat de verbinding tot stand wordt gebracht. Daarom zullen we in deze stap de geschiedenis en de cookies voor de Chrome-browser wissen. Daarom:
- Open Chroom en start een nieuw tabblad.
- Klik op de "Drie stippen” in de rechterbovenhoek en selecteer de “Meer Hulpmiddelen" keuze.
- Klik op de "Doorzichtig Browsen Gegevens" keuze.
- Vink alle opties aan en klik op de “Tijdsbestek" Laten vallen.
- Selecteer "All Time" als tijdbereik en klik op de "Doorzichtig Gegevens" keuze.
- Wacht tot de gegevens zijn gewist en controleer of het probleem aanhoudt.
Oplossing 3: Extensies uitschakelen
In sommige gevallen kunnen bepaalde extensies voorkomen dat de gebruiker toegang krijgt tot bepaalde sites. Daarom zullen we in deze stap enkele extensies uitschakelen om van dit probleem af te komen. Daarom:
- Open Chroom en start een nieuw tabblad.
- Klik op de "Drie stippen” in de rechterbovenhoek en selecteer de “Meer Hulpmiddelen" keuze.
- Klik op de extensies optie en controleren als er actieve extensies zijn.
- Klik op de schakelaar om te draaien uit alle actieve extensies.
- Controleren om te zien of het probleem aanhoudt na het uitschakelen van de extensies.
Oplossing 4: VPN uitschakelen
Als u de site bezoekt terwijl er een VPN-verbinding tot stand is gebracht of wanneer u een proxy gebruikt, uitschakelen de verbinding en controleren om te zien of het probleem aanhoudt. Soms wordt een verbinding die een proxy of een VPN gebruikt, door de site geblokkeerd omdat dit in sommige gevallen als een beveiligingsrisico wordt gezien.
Oplossing 5: Malware verwijderen
Als uw computer of de browser is geïnfecteerd met malware, moet u deze wissen voordat u verbinding probeert te maken met de site. Omdat als uw computer is geïnfecteerd, de malware of de site uw verbinding mogelijk blokkeert. daarom, scannen de computer, verwijder de malware en controleer of het probleem aanhoudt.