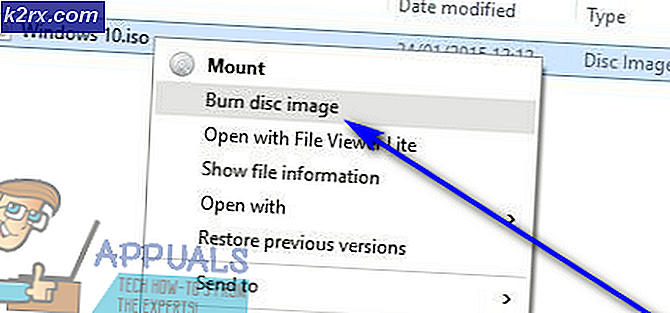Hoe de $ PATH-variabele op Newlines in Linux te tonen
De omgevingsvariabele PATH specificeert een reeks mappen waar je opdrachten naartoe gaan, en als je een opdracht invoert met niets anders ervoor, zoekt de Linux-shell ernaar in een van deze mappen. Je kunt altijd echo $ PATH typen op de opdrachtregel om een volledige lijst van deze mappen te zien, maar ze zijn onhandig gescheiden door dubbele punten alsof ze allemaal zijn gekoppeld. Een paar verschillende opdrachten kunnen deze mappen elk op nieuwe regels weergeven, en u kunt deze vanuit een shell of script uitvoeren. Dit maakt het veel gemakkelijker om te lezen als je een enkele map probeert uit te kiezen waarin je enkele commando's hebt opgeslagen.
Hiervoor hebt u natuurlijk een commandoregel nodig, dus start een terminal vanuit de Dash of zoek er misschien naar in de Dash. U kunt ook Ctrl, Alt en T ingedrukt houden om er een te starten of zoeken naar LXTerminal in het menu Systeemwerkset in LXDE. Het is niet nodig om sudo te gebruiken of beheerderstoegang te hebben voor deze. Elke opdracht kan worden uitgevoerd als een normale gebruiker, en in feite is de $ PATH-omgevingsvariabele gebonden aan een specifiek gebruikersaccount. Wat dit proces nog eenvoudiger maakt, is het feit dat u slechts één opdracht hoeft uit te voeren om het te voltooien.
Methode 1: een ingebouwde opdracht van Shell gebruiken
Typ echo $ {PATH //: / $ '\ n'} bij de opdrachtprompt en druk op Enter om een volledige lijst van elke afzonderlijke map in uw pad op een afzonderlijke regel te ontvangen. Dit gebruikt de parameteruitbreiding programmeertechniek met een ingebouwde shell, dus het zou met vrijwel elke versie van de bash-shell moeten werken. Het kan zelfs werken in een aantal andere Unix-gebaseerde besturingssystemen naast Linux zoals FreeBSD, hoewel je aantal kilometers kan variëren.
Aangezien deze opdracht enigszins lastig is om te schrijven, wilt u deze mogelijk kopiëren en in uw shell of script plakken. Als u dit in een terminalvenster plakt, onthoud dan dat u op het menu Bewerken klikt en vervolgens tegelijkertijd Shift, Ctrl en V plakt of ingedrukt houdt, omdat gewone Ctrl + V niet in een terminalvenster werken.
PRO TIP: Als het probleem zich voordoet met uw computer of een laptop / notebook, kunt u proberen de Reimage Plus-software te gebruiken die de opslagplaatsen kan scannen en corrupte en ontbrekende bestanden kan vervangen. Dit werkt in de meeste gevallen, waar het probleem is ontstaan door een systeembeschadiging. U kunt Reimage Plus downloaden door hier te klikkenMethode 2: Sed of Tr gebruiken met $ PATH
Type sed's /: / \ n / g '<<< $ PATH en druk vervolgens op enter om de stream-editor te gebruiken, die precies hetzelfde resultaat zal hebben als de bovenstaande opdracht. Nogmaals, als u wilt, kunt u het kopiëren en vervolgens gebruiken klikt u op het menu Bewerken en selecteert u Shift + Ctrl + V plakken of ingedrukt houden om het in een terminalvenster te plakken. Of dit of het ingebouwde commando moet worden gebruikt, is slechts een kwestie van voorkeur omdat ze hetzelfde exacte resultaat bereiken.
Je zou ook het tr-programma kunnen gebruiken om opnieuw exact hetzelfde resultaat te bereiken, wat handig kan zijn als je om wat voor reden dan ook niet hebt geded. Probleem tr ':' '\ n' <<< $ PATH bij de prompt en druk op enter. U kunt het ook op dezelfde manier kopiëren en plakken. Het eindresultaat is volledig identiek, ongeacht op welke manier u ervoor kiest om het te doen.
Geen van deze methoden is helemaal niet correct. Ongeacht welke methode u gebruikt, houd er rekening mee dat het meestal een kwestie is van wat u toevallig op het moment gaf. In al deze gevallen hoeft u slechts één opdracht uit te voeren om het werkend te krijgen en moet er niets rondslingeren, want u hoeft alleen maar te typen en dan verder te gaan. Op dezelfde manier kunnen ze zonder enige wijziging aan een script worden toegevoegd.
PRO TIP: Als het probleem zich voordoet met uw computer of een laptop / notebook, kunt u proberen de Reimage Plus-software te gebruiken die de opslagplaatsen kan scannen en corrupte en ontbrekende bestanden kan vervangen. Dit werkt in de meeste gevallen, waar het probleem is ontstaan door een systeembeschadiging. U kunt Reimage Plus downloaden door hier te klikken