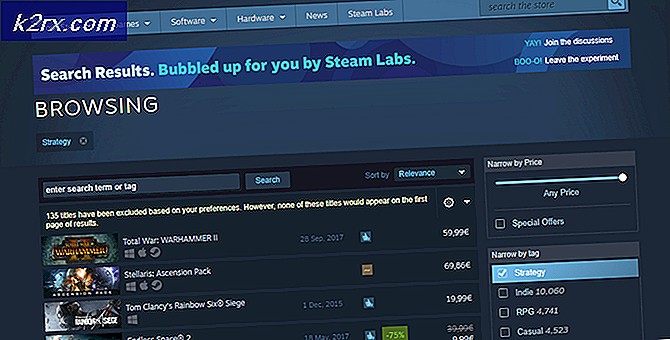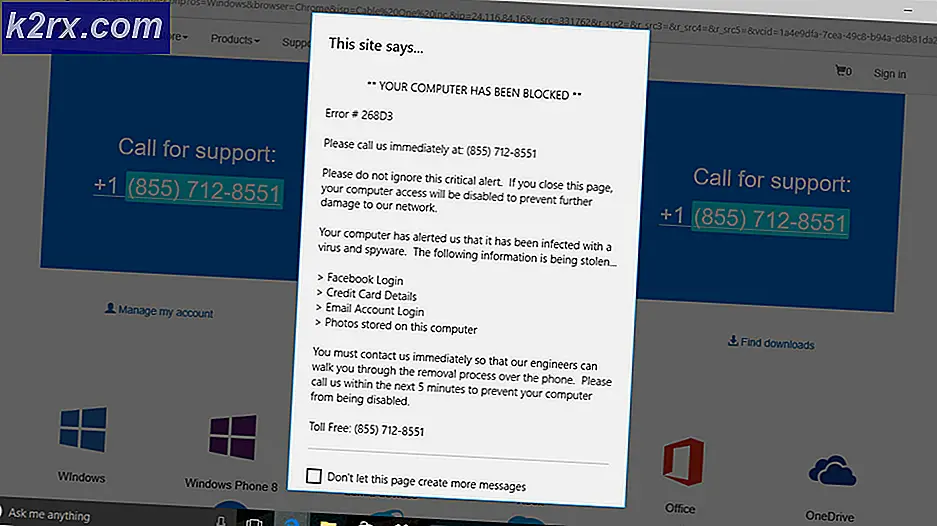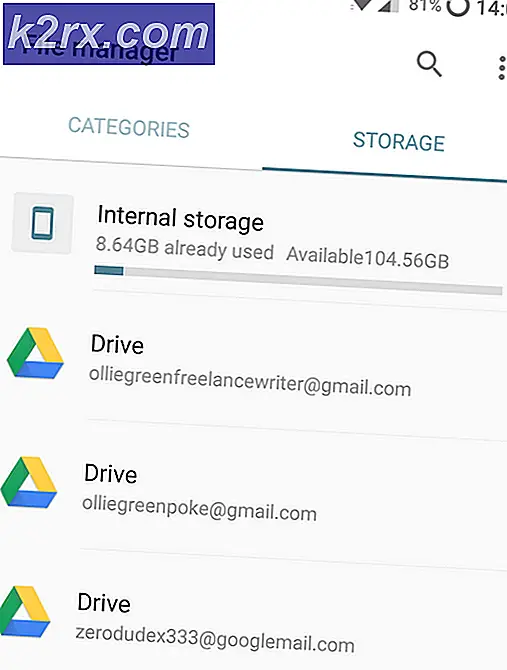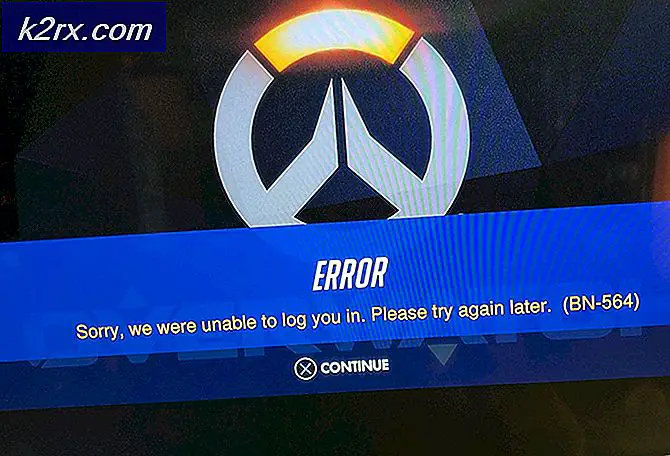FIX: Pictogrammen worden altijd weergegeven in lijstmodus in Windows 10
Na het installeren van bepaalde updates op hun Windows 10-computers, zien veel gebruikers dat de pictogrammen in een of meer van de mappen die ze op hun computer hebben, worden weergegeven in de lijstmodus, hoewel ze deze vóór de update op een andere manier hadden weergegeven. . Het lijkt erop dat bepaalde updates in de war raken met de manier waarop de pictogrammen in een of meer van de mappen op sommige computers van Windows 10-gebruikers worden weergegeven en ervoor zorgen dat ze worden weergegeven in de lijstmodus, waarbij de voorkeuren die de gebruiker eerder heeft geconfigureerd, volledig worden genegeerd. de update.
Het is niet duidelijk welke updates precies aan dit probleem ten grondslag liggen, aangezien Windows 10-gebruikers dit probleem melden nadat ze verschillende verschillende updates op hun computers hebben geïnstalleerd. Hoewel dit misschien geen probleem is voor een Windows 10-gebruiker die het niet erg vindt dat de pictogrammen in een of meer mappen worden weergegeven in de lijstmodus, zijn de meeste gebruikers die de List-modus niet echt waarderen of liever hun computer strikt houden naar hun voorkeuren zou echt worden afgeluisterd door dit probleem. Helaas zijn alle updates voor Windows 10-computers verplicht, dus u kunt updates voor uw computer niet uitschakelen om ervoor te zorgen dat uw computer dit probleem niet oploopt.
Gelukkig kan dit probleem worden opgelost door eenvoudigweg al uw voorkeuren voor de map of mappen opnieuw in te stellen, waarbij alle pictogrammen in de lijstmodus worden weergegeven in plaats van de modus waarin u geconfigureerde pictogrammen hebt weergegeven. Hiervoor moet u :
PRO TIP: Als het probleem zich voordoet met uw computer of een laptop / notebook, kunt u proberen de Reimage Plus-software te gebruiken die de opslagplaatsen kan scannen en corrupte en ontbrekende bestanden kan vervangen. Dit werkt in de meeste gevallen, waar het probleem is ontstaan door een systeembeschadiging. U kunt Reimage Plus downloaden door hier te klikkenOpen de map waarin de pictogrammen worden weergegeven in de lijstmodus in plaats van de modus waarin u de pictogrammen hebt ingesteld.
Navigeer naar het tabblad Weergave van de werkbalk aan de bovenkant van het venster.
Klik op Opties op het tabblad Weergave om Mapopties voor deze specifieke map te openen.
Navigeer naar het tabblad Weergave van Mapopties .
Klik op Standaardwaarden herstellen .
Klik op Toepassen .
Klik op OK .
Al uw voorkeuren voor de map in kwestie zijn nu teruggezet naar hun standaardwaarden. U kunt nu doorgaan en de map configureren om pictogrammen weer te geven op de door u gewenste manier, en deze moet met succes deze voorkeur opslaan en de pictogrammen op die exacte manier weergeven telkens wanneer u deze opent.
Pro Tip: als meer dan één map op uw computer dit gedrag vertoont, herhaalt u eenvoudigweg de hierboven genoemde en hierboven beschreven stappen voor al deze mappen.
PRO TIP: Als het probleem zich voordoet met uw computer of een laptop / notebook, kunt u proberen de Reimage Plus-software te gebruiken die de opslagplaatsen kan scannen en corrupte en ontbrekende bestanden kan vervangen. Dit werkt in de meeste gevallen, waar het probleem is ontstaan door een systeembeschadiging. U kunt Reimage Plus downloaden door hier te klikken