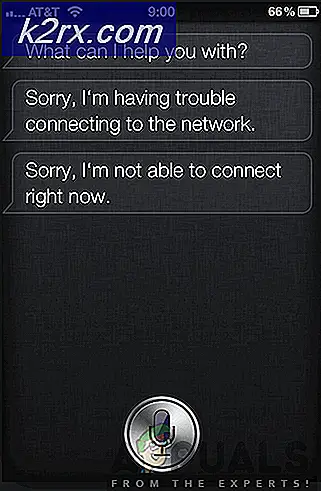Oplossing: de huidige eigenaar kan niet worden weergegeven
De huidige eigenaar kan niet worden weergegeven. Dit is een foutmelding die soms in het vak Eigenaar wordt weergegeven wanneer gebruikers proberen een bepaald bestand of map in eigendom te nemen. Dit probleem kan om veel redenen optreden, maar deze fout is altijd gerelateerd aan de rechten van het gebruikersaccount.
Als gebruikers proberen het eigendom te nemen van een bestand waarin Niet beschikbaar wordt weergegeven om de huidige eigenaar weer te geven in het vak Eigenaar, wordt het Onbekwaam om een nieuwe eigenaar in te stellen op FOLDER, is toegang geweigerd . Als de gebruiker probeert een bestand of map te openen zonder eigendomsaanduiding, wordt de volgende foutmelding weergegeven U hebt geen toegang tot deze map / dit bestand.
De fout Toegang geweigerd wordt meestal weergegeven als een bepaalde map geen machtiging heeft, de map wordt gebruikt door een programma of de map alleen-lezen is. Doorgaans treedt de fout op als de systeemgroep of de groep Iedereen geen volledige controle hebben . Er zijn echter andere, meer gerichte scenario's die dit gedrag activeren. Hier is een lijst met de meest voorkomende boosdoeners die de reden voor de foutmelding Onbekwaam huidige eigenaar kunnen weergeven :
- Mapvergrendeling of vergelijkbare software voorkomt dat de huidige gebruiker toegang krijgt tot het pad.
- Het beheerdersaccount is niet ingeschakeld op het systeem.
- Geverifieerde gebruiker heeft geen volledige controle.
- Map of bestand in kwestie bevat beschadigde of beschadigde bestanden zonder een specifieke eigenaar.
Als u momenteel worstelt met het probleem, hoeft u zich geen zorgen te maken. U lost het probleem met uw toestemming waarschijnlijk op als u klaar bent met het oplossen van problemen met de onderstaande methoden. Volg elke potentiële oplossing in volgorde omdat ze zijn gerangschikt volgens eenvoud en strengheid. In het geval dat u een aantal methoden vindt die niet van toepassing zijn op uw scenario, sla ze gewoon over en ga verder met de volgende methode hieronder. Laten we beginnen!
Methode 1: Folder Lock (of vergelijkbare software) verwijderen
Met Folder Lock en andere software met dezelfde mogelijkheden kunt u bestanden en mappen beveiligen met een wachtwoord en uw belangrijke bestanden versleutelen. Een software als deze is echter extra voorzichtig met het uitdelen van accountrechten. Afhankelijk van de initiële aanpassingen die je hebt gedaan aan Folder Lock (of vergelijkbare software), zou je kunnen merken dat bepaalde bestanden / mappen ontoegankelijk zullen worden voor de andere Windows-accounts.
Opmerking: als u geen Map Lock of soortgelijke software hebt geïnstalleerd, gaat u rechtstreeks naar Methode 2.
Er is ook een probleem met oudere versies van Folder Lock waar gebruikers een map met deze software hebben gecodeerd en niet langer toegang hebben tot de inhoud ervan. Dit probleem kan ook optreden met andere alternatieven voor mapvergrendeling, zoals Ax Crypt, AES Crypt of Easy File Locker.
Gelukkig kun je dit eenvoudig oplossen door de software te verwijderen die het probleem veroorzaakt. Hiertoe opent u een venster Uitvoeren ( Windows-toets + R ), typt u appwiz.cpl en drukt u op Enter om Programma's en onderdelen te openen .
Blader in Programma's en functies naar Map Lock (of vergelijkbare software) en klik met de rechtermuisknop op> Installatie ongedaan maken. Nadat u de versleutelingssoftware voor mappen hebt verwijderd, start u uw systeem opnieuw op en krijgt u het eigendom van het betreffende bestand / de betreffende map opnieuw. Als u dat niet deed, gaat u verder met de onderstaande methoden.
Methode 2: Volledige toegang verlenen aan geverifieerde gebruikers
Sommige gebruikers zijn succesvol in het oplossen van het probleem door Volledige toegang toe te staan voor alle geverifieerde gebruikers. Dit is misschien niet van toepassing in uw situatie, maar het is een van de eerste dingen die u zou moeten proberen voordat u de andere technische handleidingen hieronder volgt.
Hier volgt een stapsgewijze gids door het hele ding:
- Klik met de rechtermuisknop op het bestand of de map in kwestie en selecteer Eigenschappen.
- Open het tabblad Beveiliging en klik op Geavanceerd.
- Controleer in het venster Geavanceerde beveiligingsinstellingen of het tabblad Machtigingen is geselecteerd en klik op Machtigingen wijzigen .
Opmerking: klik in Windows 8 en Windows 10 op Wijzigen (naast Eigenaar ). - Klik op Toevoegen in het venster Machtigingen en klik vervolgens op Geavanceerd als daarom wordt gevraagd door het venster Selecteer gebruiker of Groep .
- Ga in het volgende venster naar het gedeelte Gemeenschappelijke zoekopdrachten en klik op de knop Nu zoeken . Zodra u erop klikt, vult het de onderstaande lijst met zoekresultaten in. Blader door de lijst en dubbelklik op Geverifieerde gebruikers.
- Nu Geverifieerde gebruikers is ingesteld als het object, klik je op OK.
- In Permission Entry vinkt u het selectievakje Volledig aan onder Allow en klikt u op OK.
- Afhankelijk van het maptype wordt u mogelijk gevraagd om te bevestigen en vervolgens opnieuw op te starten.
Nadat uw pc opnieuw is opgestart, controleert u of deze methode uw probleem heeft opgelost. Als dit niet het geval is, gaat u naar de onderstaande methode.
Methode 3: chkdsk / F uitvoeren bij verhoogde opdrachtprompt
Wanneer een map een bestand bevat zonder eigenaar, wordt dit beschouwd als een fout in uw bestandssysteem en kan dit meestal worden opgelost door een eenvoudige opdracht chkdsk / F uit te voeren in een verhoogde opdrachtprompt.
Dit probleem met maprechten is vrij normaal met mappen en bestanden van Android Studio en andere IDE-mappen (Integrated Development Environment). Laten we kijken of dit de reden is waarom de map / het bestand niet kan worden geopend, gewijzigd of verwijderd. Als de scan erin slaagt een fout in uw bestandssysteem te identificeren, worden de beschadigde bestanden automatisch verwijderd.
Volg de onderstaande gids om de chkdsk- scan uit te voeren:
- Neem de Windows Start-balk (linkerbenedenhoek) en zoek naar cmd . Klik vervolgens met de rechtermuisknop op Command Prompt en kies Uitvoeren als beheerder .
- Typ cd + exact pad naar map of bestand in de verhoogde opdrachtprompt en druk op Enter .
- Typ vervolgens chkdsk / F en druk op Enter. Als die bepaalde map zich op uw opstartschijf bevindt (C :), zal de verhoogde opdrachtprompt u vragen of u hem bij de volgende systeemstart wilt scannen. Typ Y en druk op Enter om te bevestigen.
- Als de prompt verschijnt, wordt dit volume de volgende keer dat het systeem opnieuw opstart nadat u op Y hebt gedrukt, gecontroleerd . U kunt de verhoogde opdrachtprompt veilig sluiten en uw pc opnieuw opstarten.
- De scan wordt automatisch gestart bij de volgende keer opnieuw opstarten en beschadigde bestanden worden verwijderd. Zodra uw besturingssysteem volledig is geladen, controleert u of u de betreffende map (bestand) kunt openen, verwijderen of wijzigen.
Als het probleem met deze methode niet is opgelost, gaat u naar de volgende methode.
Methode 4: De ingebouwde Administrator-account inschakelen
Als u Windows begon te gebruiken vóór de lancering van Vista, herinnerde u zich waarschijnlijk dat alle oudere versies van Windows een ingebouwde Administrator-account hadden die standaard was aangemaakt. Gelukkig is dit account nog steeds gemaakt op Windows 10, 8.1, 8, 7 en Vista, maar het is niet ingeschakeld, dus je kunt het niet zien of standaard gebruiken.
Als u de ingebouwde Administrator- account inschakelt, heeft u een grote kans om de foutmelding Unable voor huidige eigenaar op te lossen omdat deze veel meer rechten heeft dan een regulier beheerdersaccount. Hier is een korte handleiding voor het inschakelen van het ingebouwde beheerdersaccount via de opdrachtprompt:
Opmerking: de volgende stappen werken op Windows Vista, Windows 7, Windows 8, Windows 8.1 en Windows 10.
PRO TIP: Als het probleem zich voordoet met uw computer of een laptop / notebook, kunt u proberen de Reimage Plus-software te gebruiken die de opslagplaatsen kan scannen en corrupte en ontbrekende bestanden kan vervangen. Dit werkt in de meeste gevallen, waar het probleem is ontstaan door een systeembeschadiging. U kunt Reimage Plus downloaden door hier te klikken- Neem de Windows Start-balk (linkerbenedenhoek) en zoek naar cmd . Klik vervolgens met de rechtermuisknop op Command Prompt en kies Uitvoeren als beheerder .
Opmerking: u kunt de opdrachtprompt ook uitvoeren als beheerder door deze te selecteren en op Ctrl + Shift + Enter te drukken. - Typ in de verhoogde opdrachtprompt net user administrator / active: yes en druk op Enter om het verborgen beheerdersaccount in te schakelen.
- Zodra u ziet dat de opdracht met succes is voltooid, meldt u zich af bij uw huidige gebruiker en ziet u een nieuwe gebruiker met de naam Administrator . Klik erop om in te loggen.
- Nu u zich hebt aangemeld bij de ingebouwde Administrator-account, probeert u toegang te krijgen tot de map / het bestand waardoor u problemen met toestemmingen ondervindt. U zou het nu normaal moeten kunnen openen en / of wijzigen.
Opmerking: houd er rekening mee dat het te allen tijde niet nodig is om de ingebouwde beheerder te gebruiken, omdat bepaalde acties uw systeem kwetsbaar kunnen maken voor misbruik. Als deze methode uw probleem heeft opgelost, raden we u ten zeerste aan de eerste stap opnieuw te volgen en net user administrator / active te typen : nee om het ingebouwde beheerdersaccount uit te schakelen. Start vervolgens uw systeem opnieuw op of meld u af bij de verborgen beheerder en keer terug naar uw normale account.
Als hiermee uw probleem niet is opgelost, gebruik dan NIET de net user administrator / active: geen opdracht om de ingebouwde administrator uit te schakelen, want we gaan hem opnieuw gebruiken in de onderstaande methode.
Methode 5: Map- / bestandseigendom geven aan alle beheerders
Als u geen toegang hebt tot de map of het bestand wanneer u bent aangemeld bij de ingebouwde beheerdersaccount, kunt u het account opnieuw gebruiken om het eigendom van dat specifieke bestand of die map aan de gehele groep Administrators toe te wijzen.
Opmerking: bij deze methode wordt ervan uitgegaan dat de bovenstaande methode niet is gelukt en hebt u het verborgen beheerdersaccount niet uitgeschakeld. Als u het hebt uitgeschakeld met de net user administrator / active: geen opdracht, ga terug naar methode 3 en herhaal stap 1 naar 3.
Nadat u bent aangemeld bij de ingebouwde Administrator-account, volgt u de onderstaande stappen:
- Open een andere verhoogde opdrachtprompt. Om dit te doen, gaat u naar de Start-balk van Windows (linksonder) en zoekt u naar cmd . Klik vervolgens met de rechtermuisknop op Command Prompt en kies Uitvoeren als beheerder .
- Typ de volgende opdracht in de verhoogde opdrachtprompt en druk op Enter :
takeown / F voltooi pad van map of bestand / a / r / dy
Opmerking: als de bewerking succesvol is, moet u een SUCCES-bericht ontvangen. In het geval dat het bericht wordt geretourneerd. Het systeem kan het opgegeven bestand niet vinden, controleer het exacte pad van uw bestand of map. - Typ de volgende opdracht in de verhoogde opdrachtprompt en druk op Enter :
icacls volledige pad van map of bestand / grant beheerders: F / t
Opmerking: als de opdracht is geslaagd, wordt het bericht weergegeven. 1 (of meerdere) bestanden met succes verwerkt . Als het laat zien dat het verwerkte 0 bestanden en Failed processing 1 (of meer) bestanden heeft, is de bewerking niet gelukt. - Als de bewerking is geslaagd, probeert u toegang te krijgen tot de map / het bestand dat u problemen gaf en te zien of de opdrachten die we zojuist hebben uitgevoerd, het probleem hebben opgelost.
Als het probleem nu is opgelost, gebruikt u de net user administrator / active: nee in een verhoogde opdrachtprompt om de ingebouwde Administrator-account uit te schakelen. In het geval dat u het probleem nog steeds tegenkomt, gaat u naar de onderstaande methode.
Methode 6: Wordt uitgevoerd bij Diagnostic Startup (Veilige modus)
Als alle bovenstaande methoden u hebben gefaald, is er een laatste methode die u waarschijnlijk in staat stelt om de map of het bestand dat u problemen oplevert, te openen en te bewerken. Deze methode omvat het opstarten van uw pc in de veilige modus (Diagnostic Startup) . Hierdoor kunt u doorgaans toegang krijgen tot de map vanuit een regulier beheerdersaccount. Maar als dat niet het geval is, gaan we de verborgen beheerder opnieuw gebruiken om de klus te klaren.
Volg de onderstaande stappen om uw pc op te starten in de veilige modus en toegang te krijgen tot het bestand via de verborgen beheerder (indien nodig):
- Druk op Windows-toets + R om een venster Uitvoeren te openen, typ msconfig en druk op Enter om Systeemconfiguratie te openen .
- Ga in Systeemconfiguratie naar het tabblad Algemeen, selecteer Diagnostisch opstarten en klik op Toepassen om deze configuratie op te slaan.
- Klik op de knop Opnieuw opstarten bij de volgende prompt van de systeemconfiguratie en wacht totdat uw systeem opnieuw is opgestart.
- Zodra uw besturingssysteem volledig is geladen, probeert u de map opnieuw te openen en te kijken of het probleem is opgelost in de veilige modus. Als je nog steeds geen toegang hebt tot de map of het bestand, ga dan normaal verder met de onderstaande stappen.
Opmerking: als u toegang hebt tot de map of het bestand, bewerkt u deze volgens uw vereisten en gaat u verder met stap 9. - Neem de Windows Start-balk (linkerbenedenhoek) en zoek naar cmd . Klik vervolgens met de rechtermuisknop op Command Prompt en kies Uitvoeren als beheerder .
Opmerking: u kunt de opdrachtprompt ook uitvoeren als beheerder door deze te selecteren en op Ctrl + Shift + Enter te drukken. - Typ in de verhoogde opdrachtprompt net user administrator / active: yes en druk op Enter om het verborgen beheerdersaccount in te schakelen.
- Zodra u ziet dat de opdracht met succes is voltooid, meldt u zich af bij uw huidige gebruiker en ziet u een nieuwe gebruiker met de naam Administrator . Klik erop om in te loggen.
- Nu u zich hebt aangemeld bij de ingebouwde Administrator-account, probeert u toegang te krijgen tot de map of het bestand waardoor u problemen met toestemmingen ondervindt. U zou het nu normaal moeten kunnen openen en / of wijzigen.
- Zodra u de benodigde bewerkingen in de map / het bestand hebt aangebracht, gebruikt u de net user administrator / active: nee in een verhoogde opdrachtprompt om de ingebouwde Administrator-account uit te schakelen.
- Druk op Windows-toets + R om een venster Uitvoeren te openen, typ msconfig en druk op Enter om Systeemconfiguratie te openen .
Opmerking: druk op Ja als u daarom wordt gevraagd door Gebruikersaccountbeheer. - Ga in Systeemconfiguratie naar het tabblad Algemeen, selecteer Normaal opstarten en druk op Toepassen om deze configuratie op te slaan.
- Klik op de knop Opnieuw opstarten bij de volgende prompt van de systeemconfiguratie en wacht tot uw systeem opnieuw wordt opgestart naar de normale modus.
Dat is het. Het lukt niet om het probleem met de huidige eigenaar weer te geven.
PRO TIP: Als het probleem zich voordoet met uw computer of een laptop / notebook, kunt u proberen de Reimage Plus-software te gebruiken die de opslagplaatsen kan scannen en corrupte en ontbrekende bestanden kan vervangen. Dit werkt in de meeste gevallen, waar het probleem is ontstaan door een systeembeschadiging. U kunt Reimage Plus downloaden door hier te klikken