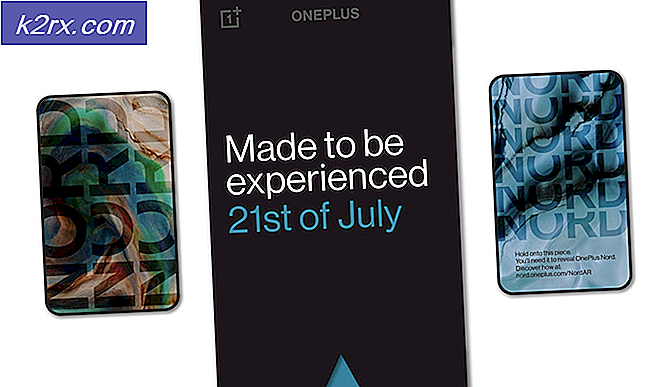Hoe repareer ik de Razer-synaps die vastzit op het verifiëren van een account?
De Synaps vastgelopen op account verifiëren probleem treft Razer-gebruikers en voorkomt dat ze inloggen met hun Synapse-accounts. Dit zorgt voor veel problemen - Betrokken gebruikers zitten vast met de standaard muis DPI, verliezen ze cross-device cross-synchronization en kunnen ze hun macro's of RGB-gedrag niet aanpassen.
Dit probleem wordt hoogstwaarschijnlijk veroorzaakt door een serverprobleem waar u geen controle over heeft. Razer-gebruikers hebben dit probleem nu al maanden en de enige haalbare oplossing tot nu toe is om de applicatie te dwingen in de offline modus te draaien. Op deze manier omzeil je de online verificatie, maar verlies je de toegang tot de updatefunctie.
Maar er zijn ook een aantal lokale oorzaken die dit probleem kunnen veroorzaken - meestal een proxy / VPN-client of een soort netwerkinconsistentie.
Opmerking: Hier is wat u moet doen als uw De Razer Synapse-app detecteert geen apparaten.
1. De status van Razer-servers verifiëren
Voordat u een andere oplossing probeert, moet u er eerst voor zorgen dat u inderdaad te maken heeft met een serverprobleem.
In de onlinemodus controleert Razer Synapse uw accountreferenties met hun eigen database voordat de validatie is voltooid. Maar als de servers niet goed werken, zul je waarschijnlijk vast komen te zitten met de 'U logt in…‘Bericht.
De snelste manier om te controleren op een serverprobleem, is door de status van de Razer-servers te verifiëren. Er zijn bepaalde services waarmee u dit kunt doen. Hier zijn een paar mogelijkheden:
- DownDetector
- IsItDownRightNow
Opmerking: Als dit onderzoek problemen met Razer-servers meldt, ga dan direct naar de laatste oplossing (methode 4) voor instructies over het schakelen Razer-synaps in offline modus.
Als dit onderzoek geen onderliggende serverproblemen heeft opgeleverd met Razer-synaps, ga naar de volgende mogelijke oplossing hieronder.
2. Power-cycling router / modem
Zoals verschillende getroffen gebruikers hebben gemeld, kan dit probleem ook worden vergemakkelijkt door een inconsistentie in de router of modem. Sommige gebruikers die eerder vastzaten aan de ‘Je inloggen ...‘Bericht zijn erin geslaagd het probleem op te lossen door een netwerkvernieuwing af te dwingen.
Deze bewerking verschilt van een netwerkreset. In tegenstelling hiermee heeft deze geen invloed op uw netwerkreferenties of andere eerder vastgestelde aangepaste netwerkinstellingen.
Om een power-cycling procedure uit te voeren, hoeft u alleen maar één keer op de aan / uit-knop te drukken en 20 seconden of langer te wachten totdat u deze opnieuw start.
Opmerking: Als u er zeker van wilt zijn dat de procedure succesvol is, koppelt u ook het netsnoer los en wacht u een paar instellingen voordat u het weer in een stopcontact steekt.
Start daarna uw computer opnieuw op en wacht tot de netwerkverbinding opnieuw tot stand is gebracht. Zodra de connectiviteit is hersteld, opent u Razer Synapse en kijkt u of het probleem is opgelost.
Voor het geval u nog steeds deVastgelopen op account verifiërenprobleem, ga dan naar de volgende mogelijke oplossing hieronder.
3. VPN / proxy-netwerk uitschakelen (indien van toepassing)
Het blijkt dat dit Razer Synapse-probleem ook kan optreden als gevolg van een VPN- of Proxy-verbinding. Er zijn veel rapporten van gebruikers die het probleem hebben opgelost nadat ze hun VPN-client hadden verwijderd (meestal Hamachi VPN) of hun proxyserver uitgeschakeld.
Afhankelijk van of u een VPN-client of een proxyserver gebruikt, zal het proces om ze uit te schakelen anders zijn. Om beide scenario's te behandelen, hebben we twee afzonderlijke handleidingen gemaakt voor elk mogelijk scenario.
De proxyserver uitschakelen
- Druk op de Windows-toets + R om een dialoogvenster Uitvoeren te openen. Typ vervolgens in het tekstvak 'ms-instellingen: netwerk-proxy ’en druk op Enter om het tabblad Proxy van de native app Instellingen te openen.
- Als je eenmaal binnen bent Proxy tabblad, scrol helemaal naar beneden naar het gedeelte Handmatige proxy-instellingen en ga vervolgens verder met het uitschakelen van de schakelaar die is gekoppeld aanGebruik een proxyserver.
- Nadat u dit hebt gedaan, start u uw computer opnieuw op en probeert u in te loggen met Razer Synapse na de volgende keer opstarten van de computer om te zien of het probleem is verholpen.
VPN-client verwijderen
- Open een Rennen dialoogvenster door op te drukken Windows-toets + R. Binnen in de Rennen vak, typ ‘appwiz.cpl 'en druk op Enter om het Programma's en onderdelen menu.
- In de Programma's en onderdelen scherm, scrol omlaag door de lijst met geïnstalleerde applicaties en zoek de externe VPN waarvan u vermoedt dat deze het probleem veroorzaakt. Nadat u dit heeft gedaan, klikt u er gewoon met de rechtermuisknop op en kiest u Verwijderen vanuit het contextmenu.
- Zodra u zich in de verwijderingswizard bevindt, volgt u de aanwijzingen op het scherm om dit proces te voltooien. Nadat deze procedure is voltooid, start u uw computer opnieuw op en kijkt u of het probleem is opgelost bij de volgende systeemstart.
Voor het geval je nog steeds vastzit in de Account verifiërenbericht, ga naar de laatste methode hieronder.
4. Razer Synapse in offline modus dwingen
Als je hebt bevestigd dat het probleem wordt veroorzaakt door een Razer-serverprobleem, is de enige manier waarop je het Vastgelopen op account verifiërenprobleem is door de applicatie te dwingen tegen te komen Offline modus.
Door de offlinemodus te forceren, omzeilt u de servervalidatiereeks die de fout veroorzaakt, maar stopt u ook de functie voor automatisch bijwerken en alle andere functies waarvoor een internetverbinding vereist is.
BELANGRIJK: Houd er rekening mee dat dit niet meer mogelijk is met Synapse 3. De onderstaande stappen werken alleen als u de klassieke Synapse-applicatie gebruikt.
Hier is een korte handleiding over het forceren van Razer Synapse Offline modus:
- Open File Explorer en navigeer naar de volgende locatie:
C: \ Users \ * GEBRUIKERSNAAM * \ AppData \ Local \ Razer \ Synapse \ Accounts \
Opmerking: * GEBRUIKERSNAAM * is gewoon een tijdelijke aanduiding. Wanneer u naar de locatie navigeert, opent u de map die is gekoppeld aan de gebruikersnaam die u actief gebruikt.
- Zorg ervoor dat u een bekwame teksteditor op uw computer hebt geïnstalleerd. Als je er geen hebt, overweeg dan Kladblok ++.
- Zodra u op de juiste locatie bent, klikt u met de rechtermuisknop op RazerLoginData.xml en kies Bewerk met Kladblok+ vanuit het nieuw verschenen contextmenu.
- Zoek in uw teksteditor naar de regel die luidt
Online en verander het inOffline . Zodra u dit doet, slaat u de wijzigingen op en start u Synapse opnieuw. - Als u de procedure correct heeft uitgevoerd, moet de validatiefase worden vermeden.