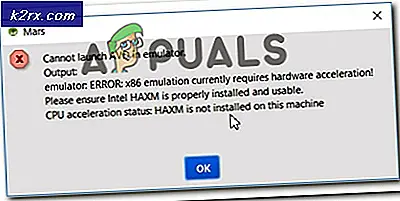Hoe schrijfbeveiliging voor een harde schijf in of uit te schakelen
Wanneer schrijfbeveiliging is ingeschakeld op een schijfstation, kan de inhoud ervan op geen enkele manier worden gewijzigd of gedupliceerd. Dit is wat schrijfbeveiliging zo handig maakt. Schrijfbeveiliging kan worden ingeschakeld of uitgeschakeld voor alle schijfstations in alle versies van het Windows-besturingssysteem. Voordat u verder gaat, maakt u, om voor de zekerheid te zijn, een systeemherstelpunt, zodat als er iets misgaat, u kunt terugkeren naar het herstelpunt. zie hoe (de herstelhandleiding is gericht op Windows 10) maar het werkt ook voor de andere versies van Windows.
Hoe schrijfbeveiliging voor een verwisselbaar schijfstation in of uit te schakelen
De volgende methoden kunnen worden gebruikt om schrijfbeveiliging voor een verwisselbaar schijfstation in of uit te schakelen:
Methode 1: Gebruik een fysieke schakelaar
Veel verwisselbare schijfstations, zoals MicroSD-kaartadapters en USB-flashstations, worden geleverd met speciale fysieke schakelaars die kunnen worden omgeschakeld om schrijfbeveiliging voor hen in of uit te schakelen. Deze schakelaars bevinden zich meestal aan de zijkanten van het opslagmedium in kwestie. Deze schakelopties overschrijven ook eventuele schrijfbeveiligingsvoorkeuren die zijn ingesteld op de computer waarmee ze zijn verbonden.
Methode 2: Schakel schrijfbeveiliging voor verwisselbare schijfstations in of uit via de Register-editor
Je kunt ook de schrijfbeveiliging voor ALLE verwisselbare schijfstations in- of uitschakelen. Hiervoor moet je wat rondkijken met de Register-editor van je computer. Er moet goed op worden gelet dat het gebruik van deze methode schrijfbeveiliging in- of uitschakelt voor ALLE verwisselbare schijfstations - van USB-flashstations tot flash-geheugenkaarten.
Druk op de Windows-logotoets + R om een dialoogvenster Uitvoeren te openen. Typ regedit in het dialoogvenster Uitvoeren en druk op Enter .
Navigeer naar de volgende map in het linkerdeel van het venster:
HKEY_LOCAL_MACHINE \ SOFTWARE \ Policies \ Microsoft \ Windows \ RemovableStorageDevices
Opmerking: als de sleutel Verwisselbare opslagapparaten in uw geval niet bestaat, klikt u met de rechtermuisknop op Windows, plaatst u de muisaanwijzer op nieuw, klikt u op Sleutel, geeft u deze de naam RemovableStorage Devices en drukt u op Enter
Klik met de rechtermuisknop op RemovableStorage Devices, plaats de muisaanwijzer op Nieuw, klik op Sleutel, geef deze de naam {53f5630d-b6bf-11d0-94f2-00a0c91efb8b} en druk op Enter .
PRO TIP: Als het probleem zich voordoet met uw computer of een laptop / notebook, kunt u proberen de Reimage Plus-software te gebruiken die de opslagplaatsen kan scannen en corrupte en ontbrekende bestanden kan vervangen. Dit werkt in de meeste gevallen, waar het probleem is ontstaan door een systeembeschadiging. U kunt Reimage Plus downloaden door hier te klikkenKlik op {53f5630d-b6bf-11d0-94f2-00a0c91efb8b} om het uit te vouwen in het rechterdeelvenster. Als u schrijfbeveiliging voor alle verwisselbare schijfstations wilt inschakelen, klikt u met de rechtermuisknop op een leeg gebied in het rechterdeelvenster, plaatst u de muisaanwijzer op Nieuw en klikt u op DWORD (32-bits).
Geef de nieuwe waarde Deny_Write een naam, druk op Enter, klik met de rechtermuisknop op de waarde Deny_Write, klik op Wijzigen, typ 1 in het veld Waardegegevens en klik op OK . Als u schrijfbeveiliging voor alle verwisselbare schijfstations wilt uitschakelen, klikt u eenvoudig met de rechtermuisknop op de waarde Deny_Write, klikt u op Verwijderen en klikt u op Ja om de actie te bevestigen.
Sluit de Register-editor . Start de computer opnieuw op en de wijzigingen worden toegepast zodra deze is opgestart.
Hoe u de schrijfbeveiliging voor een schijfstation in- of uitschakelt
Als u schrijfbeveiliging voor Windows 10 wilt in- of uitschakelen voor een schijfstation (een verwisselbaar opslagapparaat of een schijfstation op een vaste schijf of een SSD), moet u de volgende stappen uitvoeren: (Do not do it for your Main C: \ Drive) . Dit zal resulteren in het vergrendelen van uw harde schijf en aangezien deze wordt gebruikt terwijl u zich op de computer bevindt (deze werkt mogelijk niet), worden deze methoden alleen aanbevolen voor externe of secundaire schijfeenheden. Als u uw gegevens wilt beveiligen, kunt u deze coderen of een wachtwoord gebruiken bij het aanmelden.
Klik met de rechtermuisknop op de knop Menu Start om het WinX-menu te openen. Klik op Opdrachtprompt (Beheerder) in het WinX-menu . OF Klik op Start en typ cmd, klik met de rechtermuisknop op cmd en kies Uitvoeren als beheerder
Typ diskpart in de verhoogde opdrachtprompt en druk op Enter .
Typ lijstschijf in de verhoogde opdrachtprompt en druk op Enter .
De opdrachtprompt geeft nu een lijst weer van alle schijven die op uw computer zijn aangesloten. Noteer de schijf ### van de schijf waarvoor u de schrijfbeveiliging wilt in- of uitschakelen. U kunt de grootte van de schijven gebruiken om te bepalen voor welke u schrijfbeveiliging wilt in- of uitschakelen.
Typ select disk # in de verhoogde opdrachtprompt, substitueer # met de schijf ### (zoals 1 ) van de schijf waarvoor u schrijfbeveiliging wilt in- of uitschakelen en druk op Enter .
Als u schrijfbeveiliging voor de geselecteerde schijf wilt inschakelen, typt u attributen diskette read-only in en drukt u op Enter . Als u de schrijfbeveiliging voor de geselecteerde schijf wilt uitschakelen, typt u de attributen schijf wissen alleenleesbaar en drukt u op Enter .
Nadat de opdracht is uitgevoerd, is de schrijfbeveiliging ingeschakeld of uitgeschakeld op de geselecteerde schijf. U kunt nu de verhoogde opdrachtprompt sluiten.
PRO TIP: Als het probleem zich voordoet met uw computer of een laptop / notebook, kunt u proberen de Reimage Plus-software te gebruiken die de opslagplaatsen kan scannen en corrupte en ontbrekende bestanden kan vervangen. Dit werkt in de meeste gevallen, waar het probleem is ontstaan door een systeembeschadiging. U kunt Reimage Plus downloaden door hier te klikken


![[Update] Twitter verduidelijkt welke 'inactieve' accounts vanaf volgende maand zullen worden gemarkeerd voor verwijdering](http://k2rx.com/img/104811/update-twitter-clarifies-about-which-inactive-accounts-will-be-marked-for-deletion-from-next-month-104811.png)