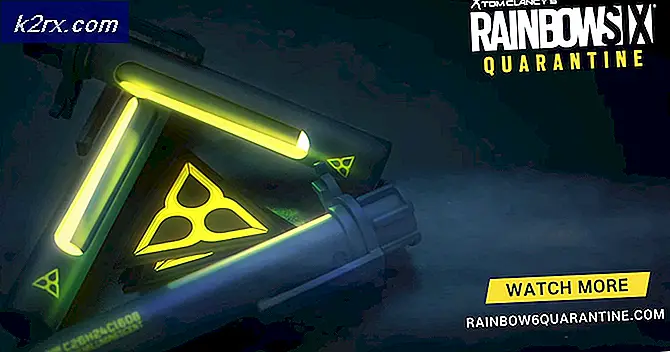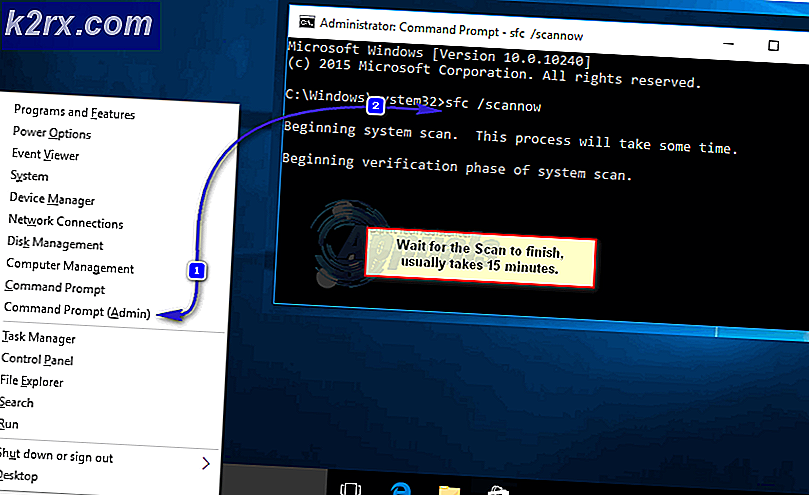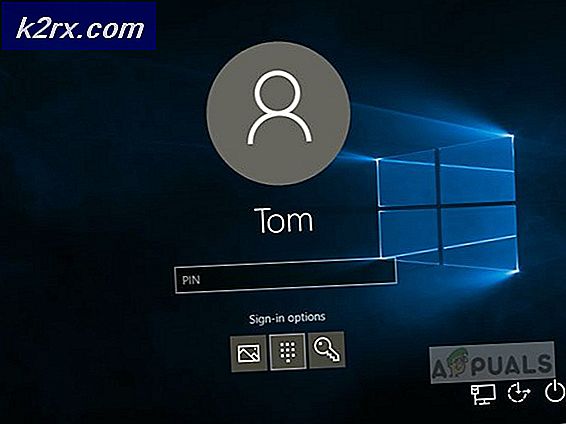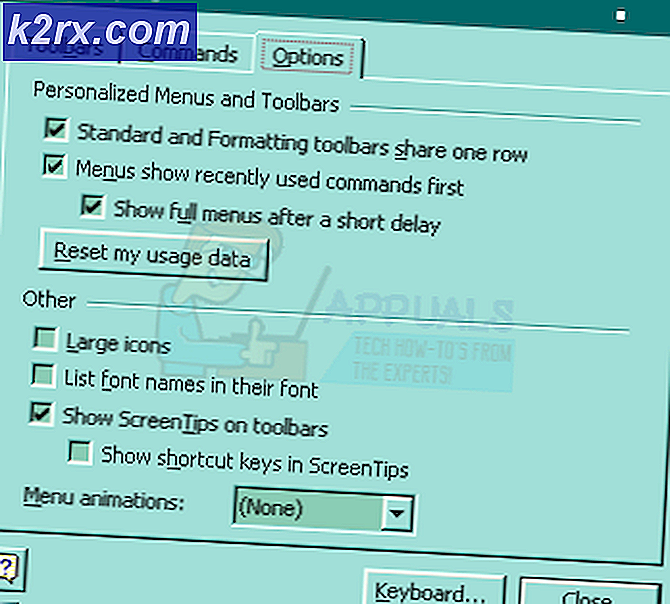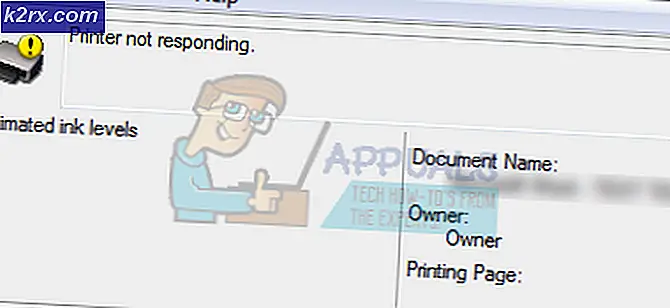Hoe IPv6 op een Windows-computer in te schakelen
Het systeem dat verantwoordelijk is voor de identificatie en locatie van computers in een netwerk en voor het routeren van verkeer over het hele World Wide Web is een communicatieprotocol dat bekend staat als het internetprotocol. Het internetprotocol is wat een computer op een netwerk gebruikt om een andere computer op hetzelfde netwerk te lokaliseren, te identificeren en er verbinding mee te maken. Aangezien het internetprotocol is verbeterd en veranderd ten goede, zijn nieuwere versies van het systeem ontwikkeld en in gebruik genomen. IPv6 (Internet Protocol versie 6) is de meest recent ontwikkelde versie van het internetprotocol.
Op dit moment zijn alle versies van het Windows-besturingssysteem en al hun verschillende iteraties en edities die momenteel door Microsoft worden ondersteund in staat om zowel IPv6 als zijn voorganger IPv4 te gebruiken. In de meeste gevallen heeft een Windows-computer zowel IPv4 als IPv6 standaard ingeschakeld om ervoor te zorgen dat de gebruiker niets dan het allerbeste ontvangt als het gaat om netwerken en connectiviteit. IPv6 kan in sommige gevallen echter worden uitgeschakeld - standaard of uit eigen wil. Als je een Windows-computer gebruikt en IPv6 wilt inschakelen, maar niet precies weet hoe je dat zou moeten doen, vrees dan niet - het enige wat je hoeft te doen is:
PRO TIP: Als het probleem zich voordoet met uw computer of een laptop / notebook, kunt u proberen de Reimage Plus-software te gebruiken die de opslagplaatsen kan scannen en corrupte en ontbrekende bestanden kan vervangen. Dit werkt in de meeste gevallen, waar het probleem is ontstaan door een systeembeschadiging. U kunt Reimage Plus downloaden door hier te klikken- Klik met de rechtermuisknop op het netwerkpictogram in het systeemvak van uw computer. Als u Windows 7 of Windows 10 gebruikt, bevindt het systeemvak zich rechtsonder op uw scherm in uw taakbalk . Als u Windows 8 of 8.1 gebruikt, moet u echter op de bureaubladtegel in de linkerbenedenhoek van uw scherm klikken om het meldingsgebied te zien waar het netwerkpictogram zich zal bevinden.
- Klik op Open Network and Sharing Center in het resulterende contextmenu.
- Klik op Adapterinstellingen wijzigen in het linkerdeel van het venster.
- Lokaliseer de netwerkverbinding die momenteel de actieve netwerkverbinding van uw computer is en klik er met de rechtermuisknop op.
- Klik op Eigenschappen in het resulterende contextmenu.
- Onder deze verbinding gebruikt de volgende items: sectie, zoek de Internet Protocol versie 6 (TCP / IPv6) optie en vink het selectievakje ernaast aan om het in te schakelen of aan te zetten.
- Klik op OK .
- Sluit het netwerk- en Sharing Center .
PRO TIP: Als het probleem zich voordoet met uw computer of een laptop / notebook, kunt u proberen de Reimage Plus-software te gebruiken die de opslagplaatsen kan scannen en corrupte en ontbrekende bestanden kan vervangen. Dit werkt in de meeste gevallen, waar het probleem is ontstaan door een systeembeschadiging. U kunt Reimage Plus downloaden door hier te klikken