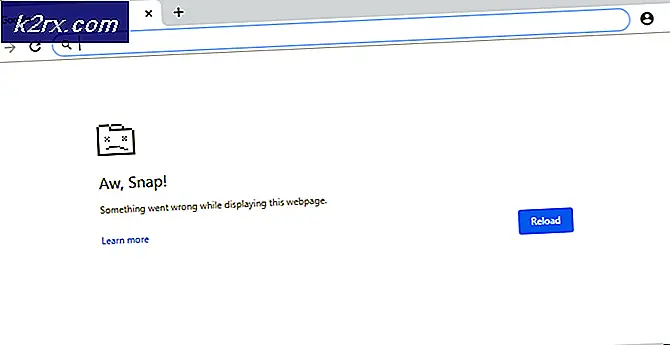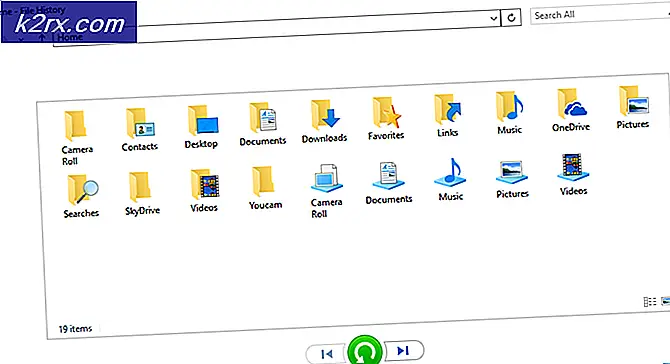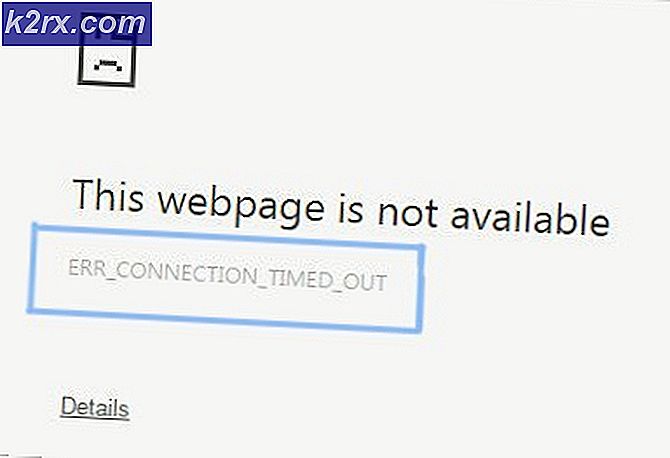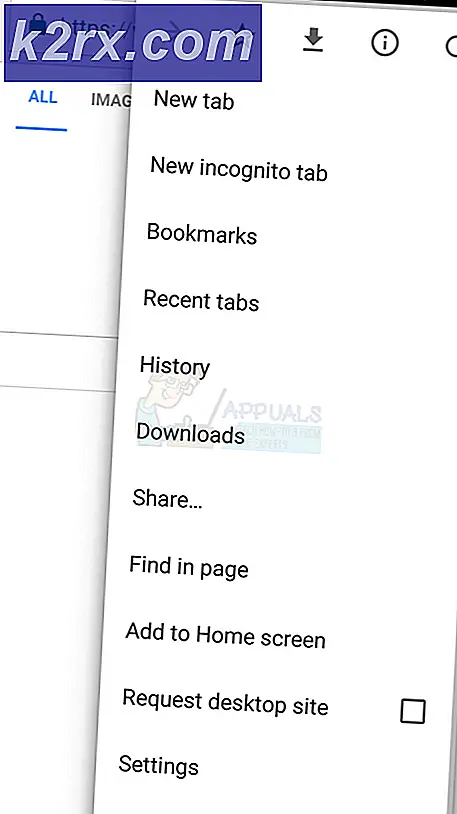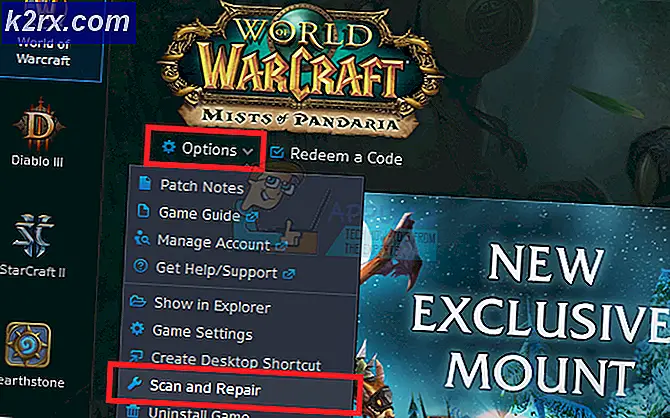Oplossing: printer reageert niet
De fout Printer reageert niet vaak omdat de printer niet reageert op de verzoeken die door uw computer worden verzonden vanwege onjuiste configuraties, hardwarefouten of sommige niet-reagerende services.
De fout is veel voorkomend en komt de hele tijd voor bij gebruikers. Soms wordt de printer alleen opnieuw opgestart nadat het probleem is opgelost en soms moet u de printerstuurprogramma's opnieuw installeren. De fout kan verschillende oplossingen hebben, afhankelijk van de hardwareconfiguratie van elke computer. We hebben een aantal verschillende beschikbare tijdelijke oplossingen opgesomd. Begin met de eerste en werk je naar beneden.
Oplossing 1: hardware controleren
Voordat we verdergaan met het oplossen van problemen, is het verstandig om alle hardwarecontroles uit te voeren. Zorg ervoor dat de printer correct is aangesloten op uw computer via een bekabelde verbinding of via het draadloze netwerk. Probeer kabels te wijzigen of het draadloze netwerk opnieuw in te stellen om te zien of ze een verschil maken
Start uw printer, router en computer opnieuw op en laat ze volledig uitschakelen. Verwijder de kabels en houd ze zo een paar minuten vast voordat u alles weer aansluit. Probeer iets af te drukken met een andere computer en kijk of het afdrukken daar lukt. Als dit het geval is, betekent dit dat er een probleem is met uw computer om verbinding te maken met de printer. U kunt doorgaan naar de andere vermelde oplossingen.
Oplossing 2: Spooler-service herstarten
De spoolerservice is een softwareprogramma dat verantwoordelijk is voor het beheer van alle afdruktaken die naar de computerprinter worden verzonden. De afdrukspoolerservice is meestal zichtbaar voor gebruikers en ze kunnen ook een afdruktaak annuleren die wordt verwerkt. Hiermee kunnen ze ook taken beheren die op de wachtlijst staan.
We kunnen proberen deze service opnieuw op te starten en controleren of dit het probleem oplost.
- Druk op Windows + R om de toepassing Uitvoeren te starten. Typ services. msc in het dialoogvenster en druk op Enter.
- Zoek de service Print Spooler die aanwezig is in de lijst met services. Dubbelklik erop om de eigenschappen ervan te openen. Klik op de knop Stop onder de systeemstatus en druk op OK om de wijzigingen op te slaan.
- Aangezien we de service hebben uitgeschakeld, kunnen we ons nu richten op het verwijderen van printerbestanden. Druk op Windows + E om de snelle toegang te starten en klik op Deze pc aanwezig in het linkernavigatievenster.
- Navigeer naar het volgende pad:
C: \ Windows \ System32 \ spool \ PRINTERS
Mogelijk heeft u toestemming nodig om toegang te krijgen tot de volgende map. Druk op Doorgaan als daarom wordt gevraagd.
- Verwijder in de map alle bestanden in de map PRINTERS en sluit het venster.
- Navigeer nu terug naar het tabblad Services en start de Printer Spooler- service. Vergeet ook niet het opstarttype als Automatisch te houden .
- Start de computer opnieuw op en controleer of de printer correct is aangesloten.
Oplossing 3: de probleemoplosser voor printers uitvoeren
Het is de moeite waard om de Printer Troubleshooter te gebruiken. Windows heeft een ingebouwde verzameling probleemoplossers die bedoeld is om problemen in verschillende categorieën op te lossen. We kunnen proberen de probleemoplosser voor printers te gebruiken en controleren of het problemen detecteert en repareert.
- Druk op Windows + R, typ het configuratiescherm in het dialoogvenster en druk op Enter.
- Typ probleemoplossing in de zoekbalk van het configuratiescherm rechtsboven in het venster.
- Selecteer Problemen oplossen in de lijst met geretourneerde resultaten.
- Klik in het menu probleemoplossing op Alles weergeven in het navigatievenster aan de linkerkant van het venster. Nu vult Windows alle probleemoplossers in die beschikbaar zijn op uw computer.
- Navigeer door de opties totdat u Printer vindt . Klik Het.
- Controleer zowel de opties Uitvoeren als beheerder en Reparaties automatisch toepassen . Deze opties zorgen ervoor dat u maximale problemen ondervindt en de reparaties worden ook snel toegepast.
- Volg de instructies op het scherm en wacht tot het oplossen van problemen is voltooid.
Oplossing 4: Configureren om poort te corrigeren
Het is mogelijk dat uw printer niet op de juiste poort van uw computer is aangesloten en daarom opnieuw en opnieuw in een niet-reagerende toestand komt. We kunnen proberen de printerpoorten te configureren via het bedieningspaneel en kijken of het enig verschil maakt. U kunt de wijzigingen altijd terugdraaien als deze oplossing niet voor u werkt.
- Druk op Windows + S, typ apparaten en printers en open de toepassing op het bedieningspaneel.
- Klik met de rechtermuisknop op uw printer en selecteer Printereigenschappen .
- Navigeer naar de ' poorten' Navigeer door de lijst met alle beschikbare poorten en schakel het selectievakje in waar uw printer wordt vermeld . In dit geval wordt de Brother DCP-1610W-serie vermeld in USB001. Controleer of het is aangevinkt. Nadat u de nodige wijzigingen hebt aangebracht, start u de computer opnieuw op en controleert u of het probleem is opgelost.
Oplossing 5: printerdrivers updaten
Als alle bovenstaande oplossingen niet werken, kunnen we proberen de printerstuurprogramma's bij te werken. Ga naar de website van de fabrikant en download de nieuwste beschikbare printerdrivers. Zorg ervoor dat u de exacte stuurprogramma's voor uw printer downloadt. U kunt zoeken naar het modelnummer op de voorkant van uw printer of in de bijbehorende doos.
Opmerking: er zijn enkele gevallen waarin een nieuwere stuurprogramma niet werkt. Download in dat geval een oudere versie van het stuurprogramma en installeer het op dezelfde manier als hieronder wordt beschreven.
- Druk op Windows + R om het Run Type devmgmt.msc in het dialoogvenster te openen en druk op Enter. Hiermee start u de apparaatbeheerder van uw computer.
- Navigeer door alle hardware, open het submenu Afdrukwachtrijen, klik met de rechtermuisknop op de printerhardware en selecteer Stuurprogramma bijwerken .
- Nu verschijnt in Windows een dialoogvenster met de vraag op welke manier u uw stuurprogramma wilt bijwerken. Selecteer de tweede optie ( Blader op mijn computer naar stuurprogramma's ) en ga verder.
Selecteer het stuurprogrammabestand dat u hebt gedownload met behulp van de bladerknop wanneer dit wordt weergegeven en werk het dienovereenkomstig bij.
- Start de computer opnieuw op en controleer of het probleem is opgelost.
Opmerking: als u de stuurprogramma's niet handmatig kunt bijwerken, kunt u ook de eerste optie Automatisch zoeken naar bijgewerkte stuurprogrammasoftware selecteren. Deze optie zorgt ervoor dat Windows automatisch het web doorzoekt en het beste stuurprogramma selecteert.
PRO TIP: Als het probleem zich voordoet met uw computer of een laptop / notebook, kunt u proberen de Reimage Plus-software te gebruiken die de opslagplaatsen kan scannen en corrupte en ontbrekende bestanden kan vervangen. Dit werkt in de meeste gevallen, waar het probleem is ontstaan door een systeembeschadiging. U kunt Reimage Plus downloaden door hier te klikken