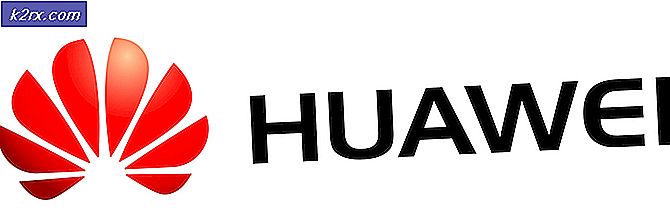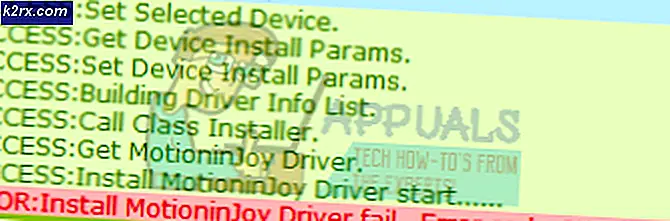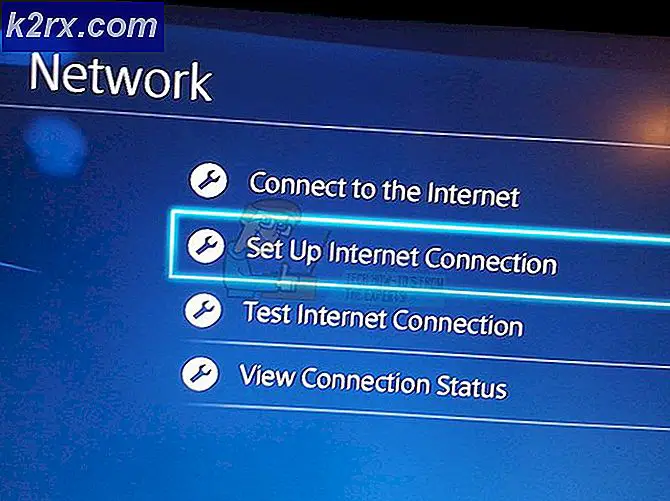Hoe Windows Sonic inschakelen op Windows 10
De Creator's Update van Windows 10 is geleverd met veel nieuwe functies en bugfixes die lang door gebruikers zijn verwacht. Maar een functie die niet zoveel aandacht heeft gekregen, is Sonic - een door Microsoft ontwikkelde surround-emulator die zelfs op budget-koptelefoon ruimtelijk geluid kan weergeven.
Windows Sonic lijkt de Microsoft-versie van Dolby Atmos te zijn - de andere ruimtelijke geluidsclient die samen met de Creator's Update beschikbaar is gemaakt. Een groot voordeel van Sonic ten opzichte van Dolby Atmos is echter dat de eerste geen abonnementsbetaling vereist.
Wat is ruimtelijk geluid?
Windows Sonic is de oplossing van Microsoft voor het toevoegen van ruimtelijke geluidsondersteuning op Windows 10. Ruimtelijk geluid is bedoeld om de audiokwaliteit van je hoofdtelefoon te verbeteren en creëert een 3D-achtige geluidservaring. Dit gebeurt door zowel het traditionele surroundgeluid als de hoogte (boven of onder de luisteraar) op te nemen. De audio wordt niet langer opgesplitst in meerdere kanalen (traditioneel surround-geluid). Met ruimtelijk geluid kunnen ontwikkelaars audio-objecten positioneren die geluiden in 3D-ruimte uitzenden. Hoewel dit misschien geen enorm verschil maakt in muziek en films, werkt het briljant met games.
Met traditioneel surround-geluid hoor je een voorwerp om je heen. Maar met ruimtelijk geluid kun je het direct boven of onder je horen. Dit maakt een verbeterde sfeer eenvoudigweg niet mogelijk met het traditionele surround-geluid-formaat. Maar hoewel een paar games en films native ondersteuning bieden voor ruimtelijk geluid, is er niet veel media gebouwd met deze nieuwe technologie. Daarom heeft Windows Sonic een ingebouwde upscaler die traditionele surround-inhoud kan wijzigen in ruimtelijk geluid. Het schaalt stereogeluid ook op, maar duidelijk minder goed.
U hoeft niet eens een high-end hoofdtelefoon te bezitten om gebruik te kunnen maken van Windows Sonic. Het is de bedoeling dat de technologie zelfs de meest simpele hoofdtelefoon verandert in een meeslepende ervaring. De verschillen zijn misschien niet zo merkbaar met low-end koptelefoons.
Als u besluit om Windows Sonic eens te proberen, volg dan onze onderstaande gids over het inschakelen van ruimtelijk geluid met Windows Sonic op Windows 10.
Windows Sonic inschakelen voor koptelefoons op Windows 10
Voordat u de onderstaande handleiding volgt, moet u ervoor zorgen dat u de Creators-update al hebt toegepast op uw Windows 10-versie. Anders zijn sommige van de onderstaande instellingen niet zichtbaar.
Zorg er daarnaast voor dat er geen software is geïnstalleerd die mogelijk audio-effecten toepast. Als aanvullende geluidseffecten zijn ingeschakeld terwijl u Windows Sonic gebruikt, kan de geluidskwaliteit uiteindelijk verminderen, aangezien het geluid tweemaal wordt verwerkt.
Opmerking: Veel moederbordfabrikanten zullen automatisch een audiobeheerprogramma voor de ingebouwde geluidskaart toevoegen (Realtek HD Audio Manager is de meest voorkomende gebeurtenis). Sommige van deze audiomannen worden geïnstalleerd met een paar geluidseffecten al ingeschakeld. Als u een externe audiobeheerder gebruikt, opent u deze en zorgt u ervoor dat virtuele surround en alle andere geluidseffecten zijn uitgeschakeld.
Nadat de Creators-update is toegepast en alle andere geluidseffecten zijn uitgeschakeld, volgt u de onderstaande gids:
PRO TIP: Als het probleem zich voordoet met uw computer of een laptop / notebook, kunt u proberen de Reimage Plus-software te gebruiken die de opslagplaatsen kan scannen en corrupte en ontbrekende bestanden kan vervangen. Dit werkt in de meeste gevallen, waar het probleem is ontstaan door een systeembeschadiging. U kunt Reimage Plus downloaden door hier te klikken- Begin met het controleren of de koptelefoon correct op de pc is aangesloten. Druk vervolgens op de Windows-toets + R en typ mmsys.cpl . Druk op Enter om het venster Geluidseigenschappen te openen.
- Selecteer het tabblad Afspelen en zorg ervoor dat uw headset is ingesteld als de standaardkeuze. Als dit niet het geval is, selecteert u het en klikt u op de knop Standaard instellen . Je moet dit venster niet sluiten, omdat we er even op terugkomen.
- Klik met de rechtermuisknop op het geluidspictogram in uw taakbalk (rechtsonder) en ga naar Ruimtelijk geluid> Windows Sonic for Headphones .
- Nadat u Windows Sonic hebt ingeschakeld, keert u terug naar het geluidvenster (als dit is gesloten herhaal stap 1), selecteert u uw hoofdtelefoon en klikt u op de knop Eigenschappen .
- Selecteer in het venster Luidsprekereigenschappen het tabblad Ruimtelijk geluid en zorg ervoor dat Windows Sonic for Headphones is geselecteerd onder Ruimtelijk geluidsformaat . Als dit het geval is, vinkt u het selectievakje aan naast 7.1 virtueel surround-geluid inschakelen en klikt u op Toepassen .
Opmerking: Als u het 7.1 virtuele surround-geluid inschakelt, kan Windows Sonic stereogeluidsbronnen opwaarderen. Het heeft echter ook het potentieel om kleine audio-artefacten te produceren.
Dat is het. Windows Sonic voor hoofdtelefoons is nu ingeschakeld op uw systeem. Houd er echter rekening mee dat ruimtelijke audio alleen actief blijft zolang u dezelfde hoofdtelefoon blijft gebruiken. Als u een upgrade naar een andere headset uitvoert, moet u de bovenstaande stappen waarschijnlijk opnieuw uitvoeren.
Sonic testen op Windows 10
Houd er rekening mee dat de efficiëntie van Sonic (en trouwens Dolby Atmos) afhankelijk is van de kwaliteit van je hoofdtelefoon en je geluidskaart. Hoewel je zeker een verbetering in de waargenomen diepte en geluidskwaliteit zult opmerken, zal dit niet zo goed werken op alle mediatypen.
Sonic kan alleen zoveel doen als een stereobron moet worden gevirtualiseerd. Het zal echter de positienauwkeurigheid verbeteren door het signaal soepeler van links naar rechts te laten bewegen en vice versa, met bijna elk paar hoofdtelefoons. Maar een echte ruimtelijke 3D-audio kan alleen worden bereikt via Sonic als de audiomotor van de media deze native ondersteunt. En tot nu toe zijn er maar weinig ontwikkelaars geweest die Sonic's boot hebben gesprongen.
We hebben Windows Sonic getest met een Sony Gold Wireless Stereo Headset. Toen Sonic ruimtelijk geluid werd ingeschakeld, waren er waar merkbare verschillen, vooral met games en andere Dolby Atmos-gecodeerde media - geluiden die nauwkeuriger konden worden vastgesteld en we voelden ook een verbetering van de waargenomen diepte van de geluiden. We speelden toen echter dezelfde media met Dolby Atmos voor koptelefoons, en we konden eerlijk gezegd geen verschillen tussen de twee opmerken.
Audiokwaliteit kan zeer subjectief zijn, dus we kunnen niet echt een duidelijke winnaar aanwijzen tussen Windows Sonic voor hoofdtelefoons en Dolby Atmos voor hoofdtelefoons . Maar het is duidelijk dat je een betere geluidskwaliteit krijgt als je besluit om een van de twee opties te gebruiken.
De algemene consensus over audiofora is dat Sonic beter is in het verbeteren van de positionering van stereobronnen zonder de audiokwaliteit te beïnvloeden. Aan de andere kant lijkt Dolby Atmos het beter te doen met een bron die surround-geluid uitvoert, maar schiet tekort als het nodig is om stereobronnen te virtualiseren.
PRO TIP: Als het probleem zich voordoet met uw computer of een laptop / notebook, kunt u proberen de Reimage Plus-software te gebruiken die de opslagplaatsen kan scannen en corrupte en ontbrekende bestanden kan vervangen. Dit werkt in de meeste gevallen, waar het probleem is ontstaan door een systeembeschadiging. U kunt Reimage Plus downloaden door hier te klikken