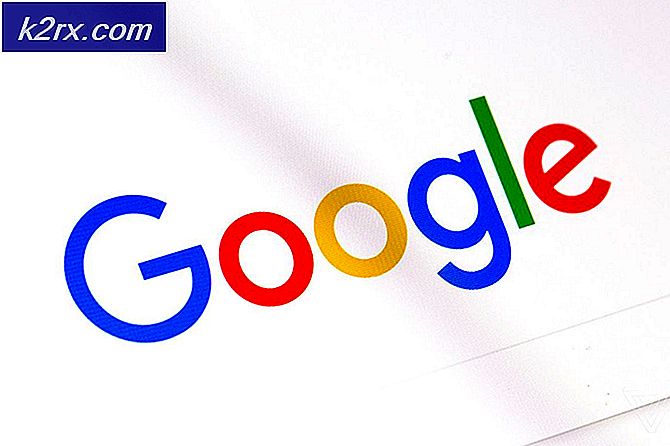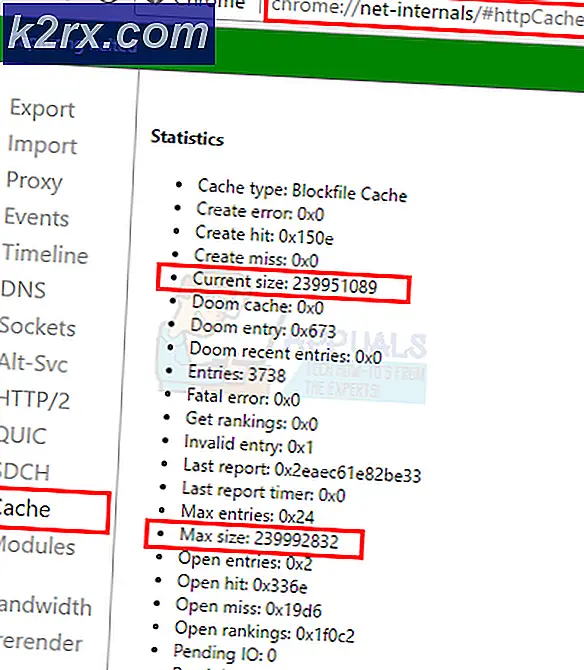Hoe Windows in een andere volgorde in Linux kan worden gecycleerd
De meeste gebruikers van Linux op elk apparaat met een toetsenbord kennen de snelkoppeling Alt + Tab. Het is gebruikelijk op veel soorten besturingssystemen, maar in het algemeen worden toepassingen alleen in één richting verplaatst. Sommige programmeurs moeten door hun vensters bladeren in de exacte volgorde waarin ze in hun taakbalk of pictogrammanager verschijnen, en dus gebruiken ze python-scripts en de opdrachtregelprogramma wmctrl om er zeker van te zijn dat ze dit soort gedrag krijgen.
Een overgrote meerderheid van gebruikers heeft dit soort veeleisende controle niet nodig, maar er zijn een paar manieren waarop ze nog steeds dezelfde soorten voordelen kunnen krijgen zonder de noodzaak van het schrijven van een script. Met deze eenvoudige technieken is het veel gemakkelijker om een grote verscheidenheid aan vensters tegelijkertijd te beheren.
Methode 1: Met de Xfce4, KDE en GNOME taakwisselaars
Net als in alle andere omgevingen sinds Microsoft Windows 3.0, kunt u Alt + Tab ingedrukt houden in de meeste moderne Linux- en FreeBSD-desktopomgevingen. Een belangrijk verschil is dat je, net als in moderne Windows-omgevingen, de muiscursor daadwerkelijk kunt gebruiken om op een van de pictogrammen te klikken die verschijnen wanneer je dit doet als je iets als Xfce4 of KDE gebruikt. Hiermee kunt u onmiddellijk overschakelen naar een van deze programma's.
Als u een muis met een scrollwiel gebruikt, kunt u dit ook gebruiken om de gemarkeerde toepassing in beide richtingen te laten draaien. Laat het wiel en de toetsen Alt en Tab los wanneer u de gewenste toepassing hebt gemarkeerd. Hierdoor wordt er automatisch naar overgeschakeld. Hetzelfde zou moeten werken op elk apparaat dat een trackpad heeft met een gesimuleerd scrollwiel. Gebruikers van apparaten met touchscreens kunnen ook een tab op de toepassing weergeven, ongeacht wat er is gemarkeerd.
Merk op dat LXDE iets gebruikt dat meer lijkt op wat in Windows 95 oud was, dus deze methode is niet handig voor mensen met Lubuntu, LXLE of een van de andere Linux-varianten die Openbox als vensterbeheerder gebruiken. U kunt het echter wel goed laten werken onder de MATE- en Cinnamon-bureaubladomgevingen zonder dat u wijzigingen in configuratiebestanden hoeft aan te brengen.
Methode 2: De Shift-toets gebruiken
U kunt in de meeste bureaubladomgevingen door uw weergegeven taken bladeren, inclusief die op basis van Openbox, door de sneltoets Alt + Tab te gebruiken terwijl u de tab ingedrukt houdt of herhaaldelijk ingedrukt houdt. Deze stand-by beweegt slechts in één richting. Als je achteruit wilt gaan, moet je de Shift-toets toevoegen aan de mix.
Houd Alt en Shift tegelijkertijd ingedrukt. Wanneer u op Tab drukt, doorloopt u de applicaties in de omgekeerde volgorde. Je kunt Shift ingedrukt houden en op laten gaan om in beide richtingen te gaan. Deze truc is compatibel met op LXDE gebaseerde distributies, waaronder Lubuntu en LXLE.
Terwijl je in dezelfde richting beweegt als Alt + Tab je zou binnengaan, kun je ook Alt + Esc ingedrukt houden om door vensters te bladeren zonder een schakelkast te hoeven maken. De meeste omgevingen ondersteunen deze snelkoppeling, hoewel deze in het moderne tijdperk grotendeels is genegeerd. Wanneer vensters elkaar overlappen, tilt deze methode ze naar voren. Deze snelkoppeling kan met name handig zijn als u een beleid met focus-volgpijlen gebruikt in plaats van het click-to-focus-beleid waaraan Windows- en Macintosh-gebruikers gewend zijn.
Methode 3: Wissel venster voor dezelfde toepassing
Als u meer dan één venster open hebt voor dezelfde toepassing, hebt u mogelijk toegang tot een sneltoets waarmee u alleen door deze kunt bladeren. Stel dat u drie Firefox-vensters hebt geopend en een daarvan was het actieve venster. Afhankelijk van uw bureaubladomgeving kunt u mogelijk de Super-toets ingedrukt houden en op de Tab-toets drukken om tussen die drie te schakelen terwijl u andere vensters op uw bureaublad negeert. Hierdoor worden alle vensters opgehaald die momenteel door een andere verborgen zijn.
PRO TIP: Als het probleem zich voordoet met uw computer of een laptop / notebook, kunt u proberen de Reimage Plus-software te gebruiken die de opslagplaatsen kan scannen en corrupte en ontbrekende bestanden kan vervangen. Dit werkt in de meeste gevallen, waar het probleem is ontstaan door een systeembeschadiging. U kunt Reimage Plus downloaden door hier te klikkenGebruikers van Xfce4, inclusief degenen die Debian-Xfce en Xubuntu gebruiken, kunnen deze sneltoets naar eigen voorkeur aanpassen. Klik op het Whisker-menu en ga naar Systeemwerkset en vervolgens naar Windows Manager-instellingen. U kunt er ook naar zoeken en er vervolgens op klikken in de zoekresultaten op de Xfce4-balk.
Klik op het tabblad Toetsenbord en scrol omlaag, zodat u kunt dubbelklikken op het venster Schakelen voor dezelfde toepassingsoptie. U krijgt de mogelijkheid om de toetsencombinatie aan te houden waar u dit wilt instellen. Zodra u het hebt zoals u het wilt, klikt u op de knop Sluiten om uw instelling te voltooien.
Methode 4: Door wieltabbladen bladeren
Het is ook mogelijk om door uw browsertabs te bladeren met een iets andere techniek. Veel gebruikers vinden dit een uitdaging, omdat hun taakbalken en pictogrambeheerders geen enkele hulp bieden bij het opsommen van deze tabbladen.
Als u meerdere tabbladen hebt geopend in een webbrowser, houdt u de Ctrl-toets ingedrukt en drukt u op de Tab-toets om ze te doorlopen. U kunt in de tegenovergestelde richting fietsen door Ctrl en Shift ingedrukt te houden terwijl u op Tab drukt. Deze techniek werkt in Firefox, Midori, Chrome en de meeste andere browsers die Linux-gebruikers tegenkomen. Het zou ook op andere platforms moeten werken. Gebruikers die een Apple-toetsenbord hebben dat is aangesloten op een Linux-machine, moeten mogelijk de Command-toets gebruiken in plaats van de Ctrl-toets. Afhankelijk van uw toetsenbord ziet u mogelijk een knoop of een ander embleem op de Command-toets in plaats van of in aanvulling op het woord Command. Voor sommige lay-outs moet u bovendien de Option-toets gebruiken. Als u Ubuntu of Debian gebruikt op een Apple Macintosh met een willekeurig type USB pc-toetsenbord, moet u echter geen problemen ondervinden met dezelfde lay-out die u in een andere Linux-omgeving hebt gebruikt.
Houd er rekening mee dat Ctrl + W een eenvoudige manier is om een tabblad in deze omgevingen te sluiten zonder de browser af te sluiten. Probeer Ctrl + Tab of Ctrl + Shift + Tab te gebruiken door de Tab- of Shift- en Tab-toets los te laten wanneer u bij een tabblad komt dat u niet langer open wilt. Zonder de Ctrl-toets op te tillen, kunt u op de W-toets drukken om deze snel te sluiten.
Deze sneltoets is niet beschikbaar in veel terminalemulator- en bestandsbrowserapplicaties, maar je kunt nog steeds een paar keer de Tab-toets of Shift + Tab gebruiken om een bepaald gebied met tabs te markeren en vervolgens de cursortoetsen gebruiken om ernaar te navigeren.
PRO TIP: Als het probleem zich voordoet met uw computer of een laptop / notebook, kunt u proberen de Reimage Plus-software te gebruiken die de opslagplaatsen kan scannen en corrupte en ontbrekende bestanden kan vervangen. Dit werkt in de meeste gevallen, waar het probleem is ontstaan door een systeembeschadiging. U kunt Reimage Plus downloaden door hier te klikken