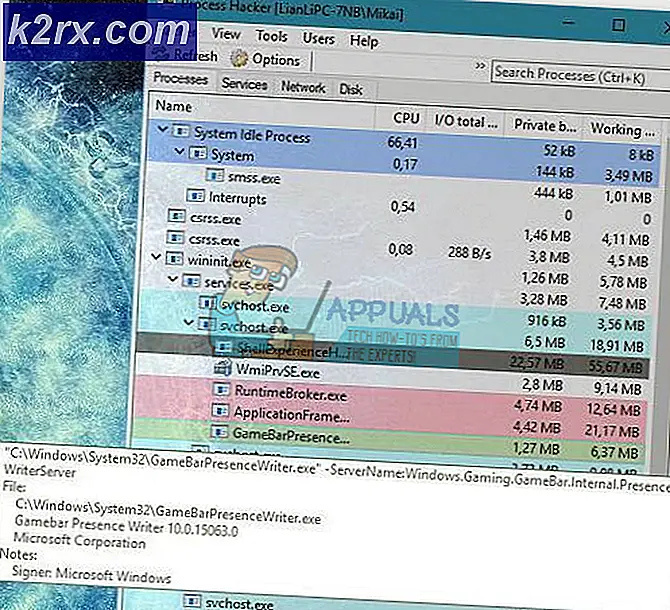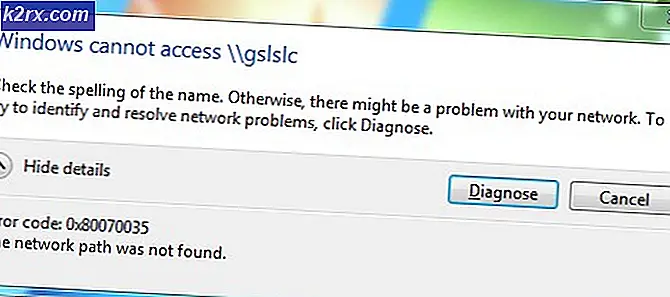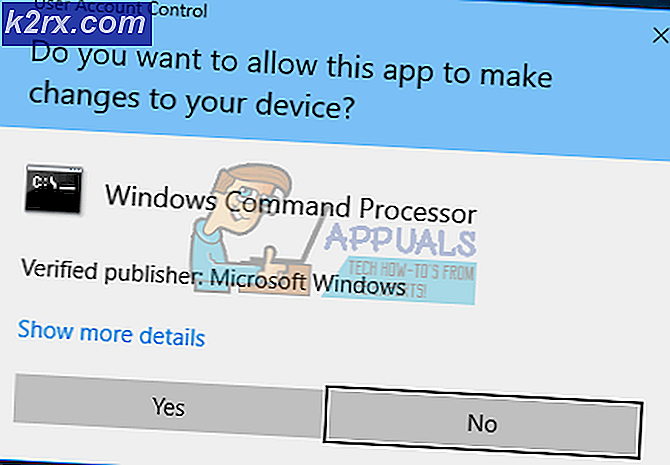Hoe fabrieksinstellingen te resetten Android-telefoon
Of het nu is omdat ze problemen hebben met hun smartphone of omdat ze gewoon willen dat hun smartphone zich weer als nieuw voelt, de gemiddelde Android-gebruiker voelt de noodzaak om hun smartphone minstens één keer in de levensduur van het apparaat te resetten naar de fabrieksinstellingen. Het resetten van een Android-apparaat naar de fabrieksinstellingen is een beetje een verwarrend en complex proces waar de meeste mensen hulp bij nodig hebben, vooral in het geval van rookies die het voor de eerste keer proberen. Welnu, de volgende zijn de twee verschillende methoden die een persoon kan gebruiken om hun Android-smartphone te resetten naar de fabrieksinstellingen:
Methode 1: Zachte reset
De zachte reset is de eenvoudigere en beter toegankelijke methode die kan worden gebruikt om een Android-smartphone te resetten naar de fabrieksinstellingen in vergelijking met zijn tegenhanger. Alles wat een Android-gebruiker moet doen om zijn apparaat zacht te resetten, kan worden gedaan zonder het apparaat zelfs uit te hoeven zetten. Hoewel de tegenpartij ervan verzekerd is dat alle gegevens van een Android-apparaat worden gewist, wist een zachte reset alleen gegevens die zijn opgeslagen op de interne opslag van het apparaat, en ook dat is slechts de helft van de tijd. De zachte reset richt zich meer op het verwijderen van alle niet-voorraadtoepassingen en het verwijderen van alle bijbehorende gegevens. Hieronder volgen de stappen die iemand moet uitvoeren om een zachte reset uit te voeren op een Android-apparaat:
1. Navigeer naar de instellingen van het apparaat.
2. Zoek naar de back-up- en reset- instellingen van het apparaat.
3. Tik op Factory Data Reset of een vergelijkbare optie.
PRO TIP: Als het probleem zich voordoet met uw computer of een laptop / notebook, kunt u proberen de Reimage Plus-software te gebruiken die de opslagplaatsen kan scannen en corrupte en ontbrekende bestanden kan vervangen. Dit werkt in de meeste gevallen, waar het probleem is ontstaan door een systeembeschadiging. U kunt Reimage Plus downloaden door hier te klikken4. Lees de richtlijnen aandachtig en bevestig de actie.
5. Wacht tot het apparaat naar de fabrieksinstellingen is teruggezet
Methode 2: Harde reset
In vergelijking met de zachte reset is de harde reset een zwaardere meetwaarde, een maatregel die alle gegevens die op een Android-apparaat zijn opgeslagen, verwijdert en opnieuw instelt naar de toestand waarin deze zich bevond toen deze voor de eerste keer uit de doos werd gehaald tijd, althans wat software betreft. Hieronder volgen de stappen voor een harde reset:
1. Schakel het apparaat uit.
2. Start de systeemherstelmodus op. Op de meeste apparaten kan de systeemherstelmodus worden geopend door de knoppen Aan / Uit en Volume omhoog tegelijkertijd ingedrukt te houden, hoewel deze procedure voor sommige Android-apparaten verschilt.
3. Navigeer naar de optie gegevens wissen / fabrieksinstellingen herstellen met de volumeknop en selecteer deze met de aan / uit-knop.
4. Bevestig de selectie met de volumeknop om naar de optie 'Ja - Alle gebruiksgegevens wissen' te gaan en druk op de aan / uitknop om deze te selecteren.
5. Wacht een paar minuten en kijk terwijl het apparaat opstart alsof het net voor het eerst uit de doos is gehaald
PRO TIP: Als het probleem zich voordoet met uw computer of een laptop / notebook, kunt u proberen de Reimage Plus-software te gebruiken die de opslagplaatsen kan scannen en corrupte en ontbrekende bestanden kan vervangen. Dit werkt in de meeste gevallen, waar het probleem is ontstaan door een systeembeschadiging. U kunt Reimage Plus downloaden door hier te klikken