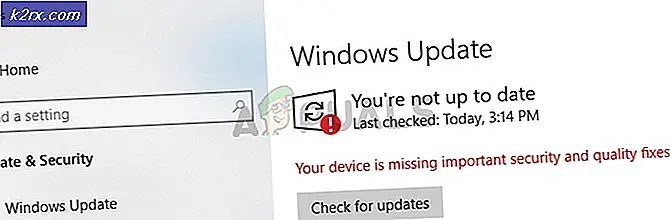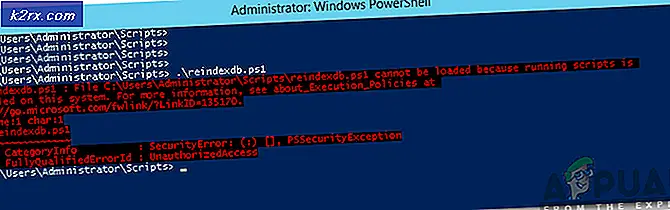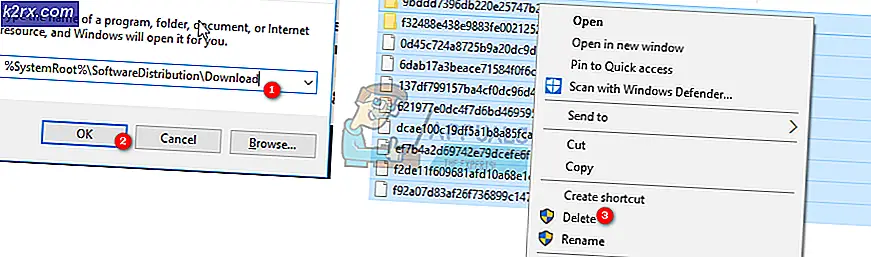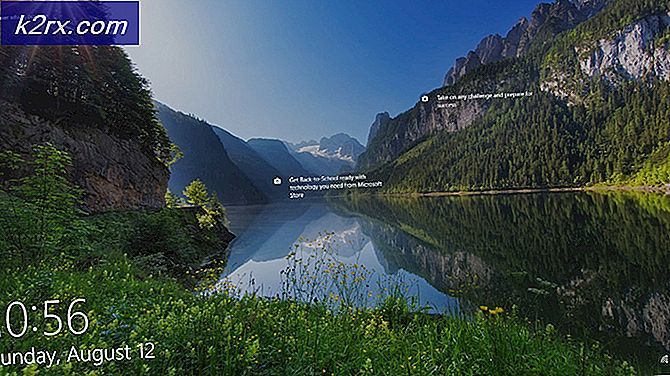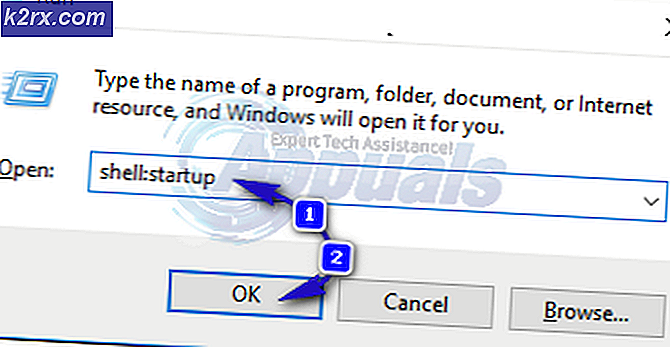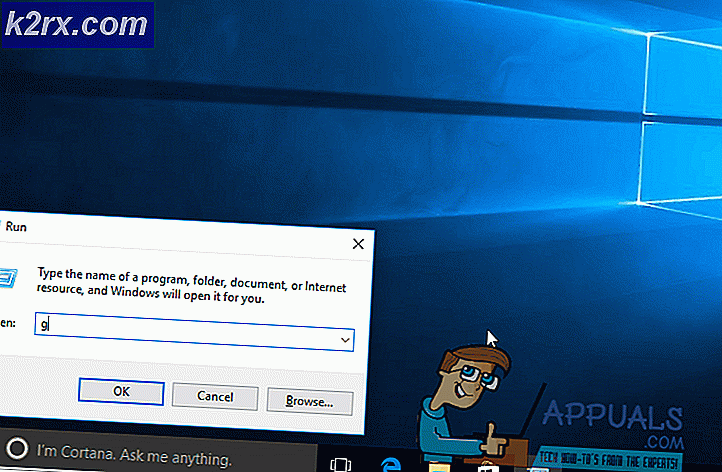Hoe Fix 169.254.XX - Ongeldige IP Config Issue op Windows
169.254.xx is een private IP-adresruimte gereserveerd door Microsoft die automatisch wordt toegewezen aan uw netwerkadapter als deze geen IP-adres van de DHCP-server kan krijgen. Omdat het rechtstreeks door Windows zelf wordt toegewezen, kan het probleem zich voordoen bij de netwerkadapter of bij uw router / modem.
In deze handleiding zullen we het probleem oplossen om de oorzaak vast te stellen en vervolgens te verhelpen. Omdat het probleem afkomstig kan zijn van Modem of van binnen de pc, starten we vanaf de pc.
Hier zijn een paar methoden die dit probleem oplossen. Methode 1 lost het probleem bijna altijd op, dus probeer eerst methode 1. Als het probleem hiermee niet is opgelost, gaat u verder met methode 2, 3 of 4.
Methode 1: Start de pc opnieuw op
- Houd de Windows- toets ingedrukt en druk op R
- Typ shutdown / r / f / t 0
OF
- Houd Shift ingedrukt
- Klik op Start > Afsluiten . Houd de Shift-toets ingedrukt totdat uw computer opnieuw wordt opgestart
Methode 2: IP-configuratie vernieuwde fix
- Houd de Windows- toets ingedrukt en druk op R
- Type compmgmt. msc en druk vervolgens op Enter
- Selecteer Apparaatbeheer > Netwerkadapters uitbreiden .
- Klik met de rechtermuisknop op Ethernet of de draadloze adapter met het probleem (u ziet het uitroepteken of het foutmarkering aan de linkerkant) en klik vervolgens op Verwijderen
- Klik met de rechtermuisknop op Netwerkadapters > Zoeken naar wijzigingen in hardware
- Houd de Windows-toets ingedrukt en druk op R. Typ ncpa.cpl en klik op OK. Klik met de rechtermuisknop op de betreffende netwerkadapter en kies Eigenschappen -> Controleer Internetprotocol versie 6 (TCP / IPv6) en klik vervolgens op OK.
- Houd Windows- toets ingedrukt en druk op X en kies Opdrachtprompt (Beheerder). Klik voor Windows 7 op Start > typ cmd en klik met de rechtermuisknop op cmd en kies Uitvoeren als beheerder.
- Typ netsh winsock reset-catalogus in het zwarte opdrachtpromptvenster dat verschijnt, druk op Enter
- Typ netsh int ip reset reset.log en druk op Enter
- Typ ipconfig / release en druk op Enter
- Typ ipconfig / renew en druk op Enter
- Start de computer opnieuw op
Methode 3: Optie snel reboot uitschakelen (tijdelijk)
- Houd Windows- toets ingedrukt> Druk op X (Windows-toets loslaten)> Energiebeheer voor Windows 8 en 10. Klik voor Windows 7 op Start > Configuratiescherm > Hardware en geluiden > Energiebeheer
- Selecteer Wijzigen wat de aan / uit-knoppen doen > Instellingen wijzigen die momenteel niet beschikbaar zijn (als de optie Snel opstarten grijs is weergegeven).
- Schakel het selectievakje Snel opstarten inschakelen uit
- Klik op Wijzigingen opslaan
Methode 4: Start de DNS-client opnieuw
- Houd de Windows-toets ingedrukt en druk op R. Typ services.msc en klik op OK. Blader naar beneden op het tabblad services en kies DNS Client, klik er met de rechtermuisknop op en kies Opnieuw opstarten .
Als het probleem nog steeds niet is opgelost, start dan uw modem / router opnieuw op, het beste is om ze 5 minuten uit te schakelen en vervolgens weer aan te zetten.
PRO TIP: Als het probleem zich voordoet met uw computer of een laptop / notebook, kunt u proberen de Reimage Plus-software te gebruiken die de opslagplaatsen kan scannen en corrupte en ontbrekende bestanden kan vervangen. Dit werkt in de meeste gevallen, waar het probleem is ontstaan door een systeembeschadiging. U kunt Reimage Plus downloaden door hier te klikken