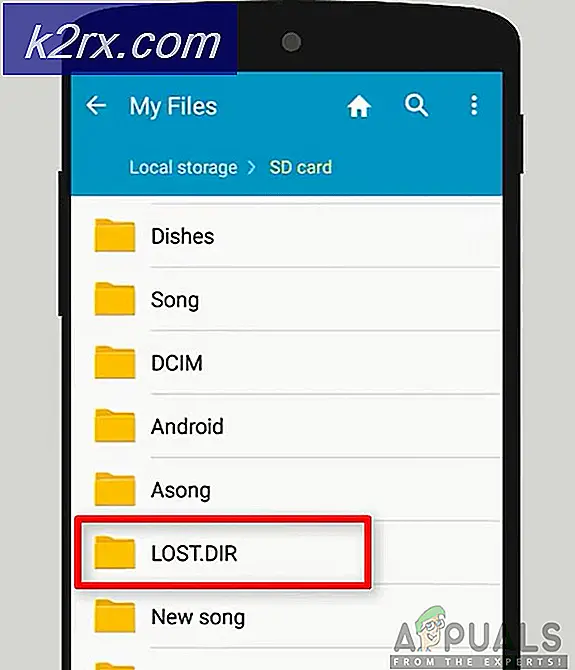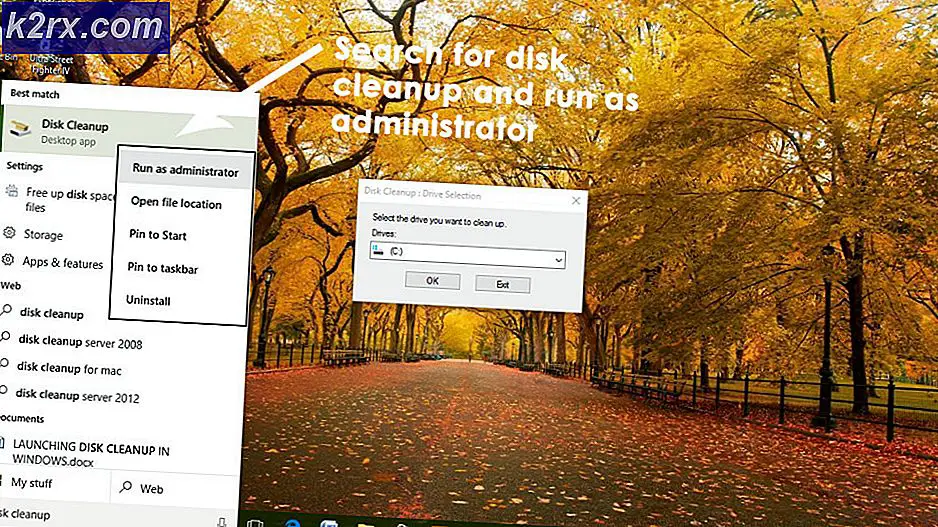Startup-programma's toevoegen / verwijderen op Windows 10
Als u al weet hoe u opstartprogramma's moet bedienen door ze in en uit te schakelen, zijn er ook manieren om opstartprogramma's toe te voegen en ze ook volledig te verwijderen. U kunt kiezen of u het wilt doen voor één gebruiker of voor alle gebruikers. We zien meestal niet waar de opslagplaats voor opstartitems is. U hebt hier toegang toe via de unieke map voor opstartprogramma's of via het systeemregister.
In Windows 10 is het vrij eenvoudig om Startup Apps rechtstreeks vanuit de map Opstarten toe te voegen of te verwijderen.
Optie 1: rechtstreeks apps toevoegen en verwijderen aan de opstartmap
Hier is hoe het te doen vanuit de map Opstarten:
Ga naar Run. Dit doet u door op Windows + R op uw toetsenbord te drukken. Er zijn ook verschillende andere methoden om toegang te krijgen tot het hulpprogramma Run; maar dit is de snelste en meest populaire.
Typ shell in het resulterende venster : Opstarten. Dit is een toegewezen opdracht die u rechtstreeks naar de map Opstarten brengt. Als u geïnteresseerd bent, noteert u de directory ( C: \ Gebruikers \ Uw gebruikersnaam \ AppData \ Roaming \ Microsoft \ Windows \ Startmenu \ Programma's \ Opstarten ).
Nu u de opstartmap hebt gevonden, is het tijd om de programma's te implementeren die u nodig hebt als opstartitem. Er zijn twee manieren om dit te doen. Kopieer en plak de snelkoppeling van het programma dat u aan de map Opstarten wilt toevoegen. De snelkoppelingen staan meestal op je bureaublad, dus dit is heel eenvoudig. Als u niet elke keer naar het bureaublad wilt gaan om te controleren op de snelkoppelingen naar het programma, klikt u met de rechtermuisknop op een lege ruimte in de map Opstarten. Navigeer in het resulterende menu naar beneden en klik op Nieuw en selecteer vervolgens Snelkoppeling. Een venster verschijnt onmiddellijk. Als u de map kent voor het programma dat u nodig hebt, typt u de locatie in het tekstvak. Anders klikt u gewoon op bladeren.
Zoek het programmabestand voor het gewenste startprogramma of de gewenste app en dubbelklik erop. Druk op VOLGENDE . Wanneer u wordt gevraagd de snelkoppeling te hernoemen, kunt u ervoor kiezen deze een voorkeursnaam te geven of gewoon doorgaan met de naam van de voorinstelling. Wanneer u de volgende keer uw pc opstart, worden de programma's en apps die in de map Opstarten zijn geladen, automatisch geïmplementeerd.
Deze korte animatie laat zien hoe ik Google Chrome aan de opstartitems heb toegevoegd, omdat ik deze nodig heb om automatisch te worden geopend wanneer de computer opstart.
PRO TIP: Als het probleem zich voordoet met uw computer of een laptop / notebook, kunt u proberen de Reimage Plus-software te gebruiken die de opslagplaatsen kan scannen en corrupte en ontbrekende bestanden kan vervangen. Dit werkt in de meeste gevallen, waar het probleem is ontstaan door een systeembeschadiging. U kunt Reimage Plus downloaden door hier te klikkenHet verwijderen van de applicaties van Startup in Windows 10 is even eenvoudig. Navigeer gewoon naar de map Opstarten zoals hierboven beschreven en verwijder de snelkoppelingen van de programma's die u wilt verwijderen.
Optie 2: Programma's toevoegen en verwijderen aan opstartmap via register (geavanceerde gebruikers)
OPMERKING : Naar het register gaan is een beetje technisch. Als u niet goed bekend bent met de werking van het systeemregister, is het raadzaam deze methode niet te gebruiken. Bewerk op zijn minst de registerinstellingen van het systeem onder supervisie van bekwame computergebruikers of beheerders.
Hier is hoe toad en verwijder programma's naar de Startup-map via het register:
Net als in optie 1, ga naar Run. Gebruik elke methode die u verkiest.
Typ regedit in het venster Uitvoeren en druk op ENTER. In het venster dat verschijnt, navigeert u naar deze sleutel: HKEY_CURRENT_USER \ Software \ Microsoft \ Windows \ CurrentVersion \ Run. U kunt deze vermeldingen gemakkelijk identificeren aan de linkerkant van de registereditor. Blijf gewoon doorgaan met elke entry / submap totdat je Run hebt bereikt .
Alle opstartprogramma's worden weergegeven aan de rechterkant van de Register-editor.
Om een item van Startup te verwijderen, klikt u met de rechtermuisknop op de bijbehorende identiteit en klikt u vervolgens op DELETE.
Als u een startup-item wilt toevoegen, hoeft u alleen maar een nieuwe tekenreekswaarde te maken en deze elke gewenste naam te geven. Navigeer opnieuw naar Uitvoeren in het register, net als in de vorige stap. Klik met de rechtermuisknop op een lege ruimte aan de rechterkant van de registereditor en selecteer Nieuwe reeks . Geef onder VALUE NAME een voorkeursnaam op en vervolgens onder VALUE DATA; typ het pad naar de applicatiestarter van het programma waarmee u wilt opstarten.
Merk op dat alle bovenstaande methoden opstarttoepassingen voor één gebruiker toevoegen. U kunt echter opstartprogramma's voor alle gebruikers toevoegen en verwijderen. Je zult alle bovenstaande stappen volgen, behalve een paar dingen. Via directe toevoeging en verwijdering, zou je de commandoshell moeten typen: Common Startup (let op het verschil hier, het woord COMMON is toegevoegd). Met deze opdracht wordt de map C: \ ProgramData \ Microsoft \ Windows \ Startmenu \ Programma's \ Opstarten geopend. Dit is de map waaraan u al uw geplande opstartitems (via snelkoppelingen voor plakken) wilt toevoegen. Nu voor alle gebruikers zullen de programma's die u selecteerde starten tijdens het booten. In de registereditor is het proces hetzelfde, maar de VALUE DATA moet specifiek zijn tot aan het uitvoerbare opstartbestand.
Daar heb je het. U hebt nu volledige controle over uw opstarttoepassingen.
PRO TIP: Als het probleem zich voordoet met uw computer of een laptop / notebook, kunt u proberen de Reimage Plus-software te gebruiken die de opslagplaatsen kan scannen en corrupte en ontbrekende bestanden kan vervangen. Dit werkt in de meeste gevallen, waar het probleem is ontstaan door een systeembeschadiging. U kunt Reimage Plus downloaden door hier te klikken