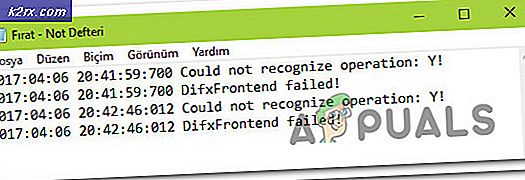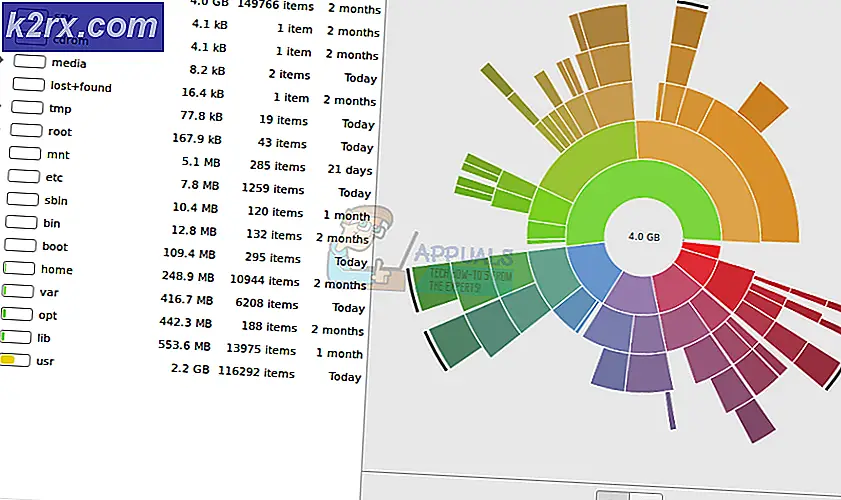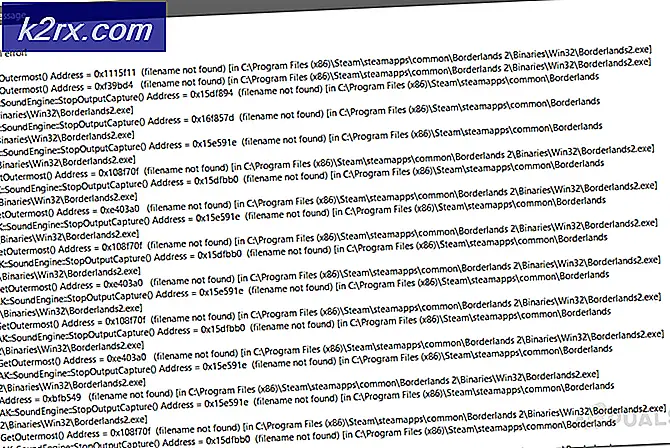Fix: Discord Not Playing Notification Sounds on Direct Messages
Discord is een VOIP-app die voornamelijk is ontworpen voor gamingcommunity's, maar tegenwoordig door bijna iedereen wordt gebruikt. Tijdens het gebruik van de Discord-app merkt u misschien dat u de meldingsgeluiden niet hoort. Dit kan tot veel communicatieproblemen leiden omdat veel mensen de onenigheidsapp op de achtergrond open houden. Met dit probleem kunt u de onnauwkeurige berichten niet horen, zelfs als u dat geluid hebt ingeschakeld. Het grootste probleem zit hem in het directe berichtsignaal, maar u kunt problemen ondervinden met andere geluiden zoals taggeluiden of het meldingsgeluid voor wanneer iemand zich bij uw kanaal voegt enz. Er zijn ook gevallen waarin een gebruiker helemaal niets zou horen van de app .
Er zijn veel dingen die dit probleem kunnen veroorzaken. Het meest voorkomende probleem is de verkeerde instellingen, dwz dat u de geluids- (of andere) instellingen hebt uitgeschakeld of mogelijk hebt u een defecte versie van de discorded op uw systeem geïnstalleerd. Dit komt vrij vaak voor dat een laatste update voor de app een bug introduceert. Maar dit soort bugs worden meestal opgelost met de volgende update. Een ander ding dat dit kan veroorzaken zijn de audiostuurprogramma's. Ten slotte, hoewel zeldzaam maar niet volledig onmogelijk, veroorzaakt de Windows Update dit probleem. Soms introduceert Windows Updates een bug die ervoor zorgt dat apps zich misdragen.
Er zijn veel oplossingen beschikbaar, afhankelijk van wat het probleem veroorzaakt. Dus, probeer elk van de onderstaande methoden om te zien welke voor u werkt.
Methode 1: uitvoerapparaat instellen
Soms is het probleem misschien gewoon met uw uitvoerapparaat. Als u geen of de meeste geluiden van Discord hoort, zijn de instellingen van Discord mogelijk ingesteld op een ander uitvoerapparaat. Dus, eenvoudigweg het veranderen van de instellingen om uw uitvoerapparaat te gebruiken, zal dit probleem oplossen.
Hier zijn de stappen voor het instellen van uw Discord-app-instellingen
- Open de Discord-app
- Klik op de gebruikersinstellingen . Deze instellingen moeten zich linksonderaan en aan de rechterkant van je avatar bevinden. Het moet een versnellingssymbool zijn
- Klik op Spraak & video
- Selecteer uw uitvoerapparaat in het vervolgkeuzemenu in Uitvoer . U kunt uw apparaat selecteren of u kunt het standaardapparaat selecteren in het menu.
- Klik nu op de knop Sluiten ( rechtsboven) in de rechterbovenhoek
Je moet goed zijn om te gaan als de instellingen zijn gewijzigd
Methode 2: Schakel de Streamer-modus uit
Er is een optie genaamd Streamer-modus in de Discord-app. Deze optie is voornamelijk voor de streamers of wanneer mensen streamen. Deze optie is ontworpen om persoonlijke informatie van de streamers te verzamelen, zodat deze de opties heeft zoals het uitschakelen van geluid, het uitschakelen van meldingen, het verbergen van informatie enz. Dus als u die modus hebt ingeschakeld, zou u de meldingen of geluiden uit de Discord-app niet horen als goed. Als die modus is ingeschakeld, wordt het probleem eenvoudig opgelost door de streamermodus uit te schakelen.
Opmerking: u hoeft de streamer-modus niet handmatig in te schakelen. Veel mensen zullen deze optie negeren omdat ze denken dat ze de streamer-modus nooit hebben ingeschakeld, dus dit kan deze optie niet zijn. Wat de meeste mensen echter niet weten, is dat de streamermodus automatisch wordt ingeschakeld / ingeschakeld wanneer de app detecteert dat u OBS / XSplit gebruikt. Dus, zelfs als u deze optie niet handmatig hebt ingeschakeld, is het raadzaam deze optie aan te vinken.
Hier zijn de stappen voor het controleren en wijzigen van de streamermodusoptie in de Discord-app
- Open de Discord- app
- Klik op de gebruikersinstellingen . Deze instellingen moeten zich linksonderaan en aan de rechterkant van je avatar bevinden. Het moet een versnellingssymbool zijn
- Klik op Streamer-modus in het gedeelte App-instellingen
- Controleer of de optie Streamermodus inschakelen aan of uit staat. Als dit is ingeschakeld, schakelt u de optie Streamermodus inschakelen uit .
- Klik nu op de knop Sluiten ( rechtsboven) in de rechterbovenhoek
Eenmaal klaar, zou je geluid in orde moeten zijn.
Methode 3: Schakel de Streamer-modus in en uit
Als methode 2 niet voor u werkte, zou deze methode kunnen werken. Als u methode 2 nog niet hebt geprobeerd, voer dan de stappen beschreven in methode 2 uit voordat u deze methode uitprobeert.
Dit is niet echt een oplossing maar een soort van tijdelijke oplossing. Veel gebruikers hebben gemerkt dat het inschakelen van de Streamer-modus, het opslaan van de optie en het vervolgens uitschakelen van de Streamer-modus het probleem oplost. Hier zijn de volledige stappen voor deze methode.
Opmerking: als u niet weet wat een Streamer-modus precies is of wat heeft deze modus met meldingen te maken, ga dan alstublieft naar methode 2 voor gedetailleerde uitleg
- Open de Discord- app
- Klik op de gebruikersinstellingen . Deze instellingen moeten zich linksonderaan en aan de rechterkant van je avatar bevinden. Het moet een versnellingssymbool zijn
- Klik op Streamer-modus in het gedeelte App-instellingen
- Controleer of de optie Streamermodus inschakelen aan of uit staat. Deze optie moet voor u uitgeschakeld zijn (als u de instructies in methode 2 hebt gevolgd).
- Schakel de optie Streamermodus inschakelen in
- Klik nu op de knop Sluiten ( rechtsboven) in de rechterbovenhoek
- Nu moet je deze optie uitschakelen.
- Klik op de gebruikersinstellingen . Deze instellingen moeten zich linksonderaan en aan de rechterkant van je avatar bevinden. Het moet een versnellingssymbool zijn
- Klik op Streamer-modus in het gedeelte App-instellingen
- Schakel de optie Streamermodus inschakelen uit
- Klik nu op de knop Sluiten ( rechtsboven) in de rechterbovenhoek
Dit zou het probleem voor u moeten oplossen. Als het probleem zich blijft voordoen, doet u het volgende
- Klik op de gebruikersinstellingen . Deze instellingen moeten zich linksonderaan en aan de rechterkant van je avatar bevinden. Het moet een versnellingssymbool zijn
- Klik op Streamer-modus in het gedeelte App-instellingen
- Schakel de optie Automatisch inschakelen / uitschakelen uit
- Schakel de optie Streamermodus inschakelen in
- Klik nu op de knop Sluiten ( rechtsboven) in de rechterbovenhoek
- Nu moet je deze optie uitschakelen.
- Klik op de gebruikersinstellingen . Deze instellingen moeten zich linksonderaan en aan de rechterkant van je avatar bevinden. Het moet een versnellingssymbool zijn
- Klik op Streamer-modus in het gedeelte App-instellingen
- Schakel de optie Streamermodus inschakelen uit
- Klik nu op de knop Sluiten ( rechtsboven) in de rechterbovenhoek
Controleer of het probleem is opgelost of niet.
Methode 4: Serverinstellingen wijzigen
Als u het geluidsprobleem ondervindt sinds de installatie van de Discord-app, dan is het probleem mogelijk met de serverinstellingen. De standaardoptie in de instellingen is om het geluid te krijgen wanneer iemand je noemt. Dus als u meldingen wilt ontvangen wanneer een bericht wordt verzonden, moet u de instellingen een beetje wijzigen.
Hier volgen de stappen voor het wijzigen van de geluidsinstellingen van de server
- Open de Discord- app
- Klik met de rechtermuisknop op het serverpictogram in het linkerdeelvenster. Dit zou de server moeten zijn waar u problemen mee heeft. Als u het berichtgeluid van alle servers wilt ontvangen, moet u deze stappen voor elke server herhalen
- Selecteer Meldingsinstellingen in het menu
- Selecteer de optie Alle berichten van de instellingen voor servermeldingen
- Klik op Gereed
Herhaal de bovenstaande stappen voor alle servers als u geluidsmeldingen van al uw servers wilt ontvangen. Als je klaar bent, hoor je alle geluiden.
Methode 5: update Discord en Windows
Als niets anders werkt, is dit misschien gewoon een fout in de versie. Dit kan het geval zijn als het probleem zich voordoet nadat u Windows of de Discord-app hebt bijgewerkt.
U kunt proberen zowel Windows als Discord bij te werken om te controleren of een oplossing is vrijgegeven. Dit soort bugs worden opgelost in de nieuwste updates van deze applicaties.
Update Windows
- Houd de Windows-toets ingedrukt en druk op I
- Selecteer Updates & Beveiliging
- Klik op Zoeken naar updates
Update de Discord-app
Je kunt de Discord App dwingen om te controleren op een update met een druk op een paar knoppen. Hier ziet u hoe u kunt controleren op updates
- Open de Discord- app
- Zorg ervoor dat de focus ligt in de Discord-app
- Houd de CTRL-toets ingedrukt en druk op R
Hiermee wordt de Discord-app vernieuwd en worden beschikbare updates gedownload. U zult geen notificaties of visuele veranderingen opmerken, want veel updates zijn klein met kleine aanpassingen. Maar als je de app hebt vernieuwd, controleer dan of het probleem is opgelost of niet.
PRO TIP: Als het probleem zich voordoet met uw computer of een laptop / notebook, kunt u proberen de Reimage Plus-software te gebruiken die de opslagplaatsen kan scannen en corrupte en ontbrekende bestanden kan vervangen. Dit werkt in de meeste gevallen, waar het probleem is ontstaan door een systeembeschadiging. U kunt Reimage Plus downloaden door hier te klikken