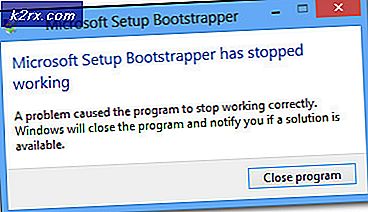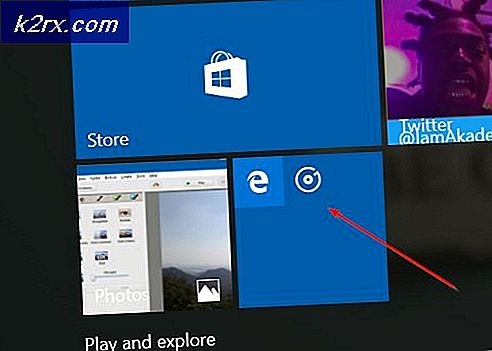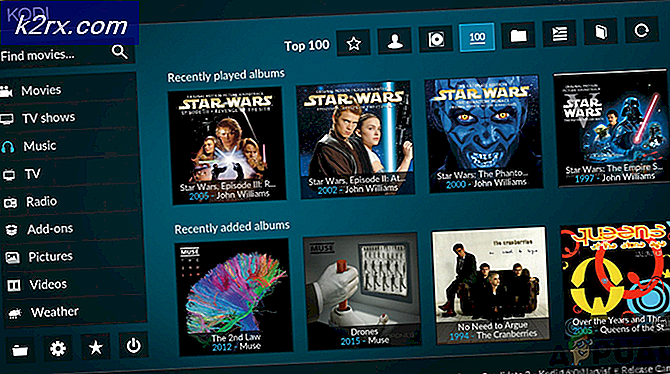Hoe kan ik: Rollback NVIDIA-stuurprogramma's
Gebruikers van grafische kaarten van NVIDIA ondervinden vaak problemen waardoor ze op het punt staan terug te keren naar de vorige installatie. In dit artikel laten we u zien hoe u teruggaat naar eerdere versies van uw NVIDIA grafische kaartstuurprogramma's om eventuele problemen met het huidige stuurprogramma te voorkomen.
Er zijn hoofdzakelijk twee methoden om NVIDIA-stuurprogramma's terug te draaien - met behulp van de Display Driver Utility (DDU) en het ophalen van eerdere builds van de NVIDIA-website, en ten slotte het terugdraaien met Windows Device Manager.
Met elk van de twee methoden in dit artikel moet u teruggaan naar de laatste werkende versie van uw grafische stuurprogramma.
Methode 1: Het hulpprogramma Beeldschermstuurprogramma gebruiken
- Download de laatste werkende versie van uw NVIDIA-stuurprogramma voor uw pc vanaf hier. Zoek naar stuurprogramma's voor uw grafische kaart met Optie 1: stuur handmatig stuurprogramma's . U moet het type, OS en andere vereiste informatie van uw grafische kaart opgeven en vervolgens op Zoeken klikken. U krijgt een lijst met stuurprogramma's en hun versies, kiest de meest geschikte versie voor uw terugdraaibewerking en download deze.
- Verwijder alle bestaande en vorige NVIDIA Graphics-stuurprogramma's en gerelateerde software met behulp van de Display Driver Uninstall Utility (DDU). Het wordt aanbevolen om deze actie ook in de veilige modus uit te voeren (zie methode 1 bij) https://applying.com/how-to-fix-display-adapter-or-gpu-showing-yellow-exclamation-mark/
- Installeer de stuurprogramma's die u hebt gedownload vanaf de eerste stap. Doe dit door het uitvoerbare bestand te starten en selecteer tijdens het installeren Aangepast (geavanceerd) en selecteer Een schone installatie uitvoeren . Dit zal eerdere installaties verder wissen en vervolgens de nieuwste werkende versie installeren.
- Start uw pc opnieuw op om de installatie te voltooien en probeer vervolgens de vorige acties uit te voeren waarvan u problemen ondervindt.
Methode 2: De Device Management Console gebruiken
U kunt ook het ingebouwde hulpprogramma van Windows gebruiken om defecte stuurprogramma's terug te draaien door deze stappen te volgen.
PRO TIP: Als het probleem zich voordoet met uw computer of een laptop / notebook, kunt u proberen de Reimage Plus-software te gebruiken die de opslagplaatsen kan scannen en corrupte en ontbrekende bestanden kan vervangen. Dit werkt in de meeste gevallen, waar het probleem is ontstaan door een systeembeschadiging. U kunt Reimage Plus downloaden door hier te klikken- Druk op de Windows + R- toetsen, typ devmgmt. msc . Hiermee wordt de Device Management Console geopend. Druk in Windows 8 en hoger op de Windows + X- toetsen en selecteer Apparaatbeheer .
- Vouw in Apparaatbeheer de Beeldschermadapters uit, klik met de rechtermuisknop op uw NVIDIA-adapter onder deze categorie en klik op Eigenschappen en klik vervolgens op het tabblad Stuurprogramma .
- Klik op het tabblad Stuurprogramma op Stuurprogramma terugzetten .
- Als het bevestigingsvenster verschijnt, klikt u op Ja om het terugdraaien te bevestigen. Nadat dit proces is voltooid, start u de computer opnieuw op om de wijzigingen volledig te effectueren.
- Probeer nu de vorige acties uit te voeren waarvan u problemen tegenkwam om te bevestigen of de rollback inderdaad werkte.
PRO TIP: Als het probleem zich voordoet met uw computer of een laptop / notebook, kunt u proberen de Reimage Plus-software te gebruiken die de opslagplaatsen kan scannen en corrupte en ontbrekende bestanden kan vervangen. Dit werkt in de meeste gevallen, waar het probleem is ontstaan door een systeembeschadiging. U kunt Reimage Plus downloaden door hier te klikken