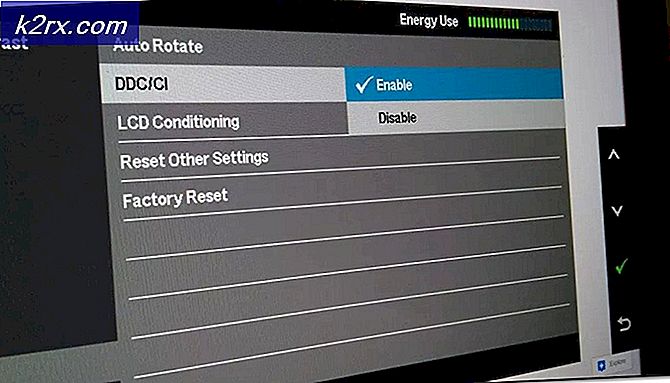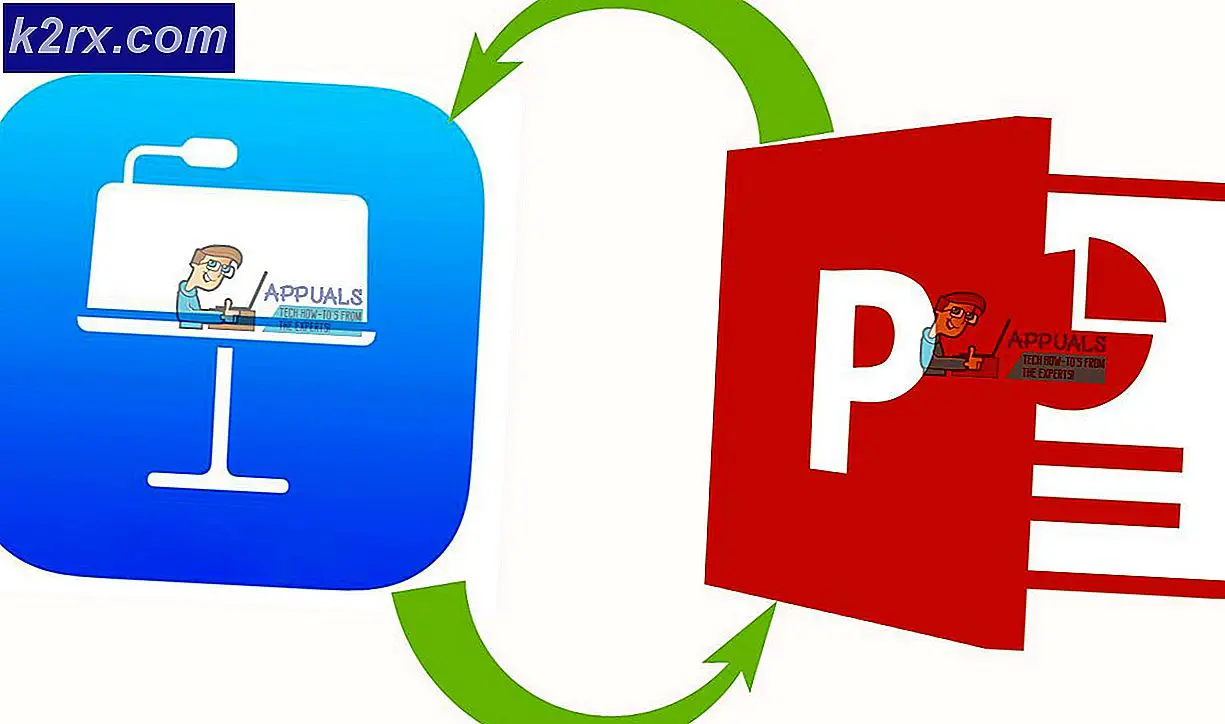Hoe DNS_PROBE_FINISHED_NXDOMAIN op Google Chrome te repareren
DNS_PROBE_FINISHED_NXDOMAIN voorkomt dat u toegang krijgt tot websites, veroorzaakt problemen bij het verbinden met externe services. Zoals de naam al doet vermoeden, is dit een DNS- gerelateerde fout. De functie van DNS is om namen op te lossen / te vertalen, dus als uw systeem het adres niet kan oplossen of vertalen, krijgt u de volgende foutmelding:
Uw computer is standaard ingesteld om de DNS te gebruiken die is geconfigureerd in uw router of modem, namelijk internetproviders DNS, tenzij deze is gewijzigd. Ik raad altijd aan om openbare dns-servers te gebruiken, die u in deze handleiding moet zien omdat ze het meest actief zijn en een uptime van 99% hebben.
Het probleem kan ook optreden als gevolg van onjuiste vermeldingen in het bestand hosts, die de toegang tot bepaalde of alle websites kunnen voorkomen en beperken.
UPDATE 04/09/2016 : Probeer onze gratis DNS Geek-tool die de meeste DNS-problemen voor u moet oplossen. Aangezien het script geen certificaat heeft, wordt u mogelijk gevraagd met niet-geverifieerde uitgeversproblemen. Als u wordt verteld dat het script niet digitaal is ondertekend, kunt u de onderstaande opdracht uitvoeren en vervolgens het script uitvoeren.
Set-ExecutionPolicy Onbeperkt -Scope-proces
Nadat u het script hebt uitgevoerd, kunt u dit terugzetten naar Beperkt door de volgende opdracht te typen
Set-ExecutionPolicy Beperkt
DNS Geek Tool moet op een andere computer worden gedownload, als de jouwe geen toegang tot internet heeft en vervolgens naar een USB-schijf wordt gekopieerd. Zodra het is gedownload en naar USB is gekopieerd, haalt u de USB uit het systeem en verbindt u deze met de computer met DNS-problemen. Kopieer het bestand van de USB en plaats het op uw bureaublad. Nadat het bestand is verplaatst, klikt u op Start -> Typ cmd en kies Uitvoeren als beheerder.
Zodra het Black Command Prompt-venster geopend is, sleept u het DNS Geek Tool-bestand naar de opdrachtprompt en drukt u op Enter of typt u het pad naar waar het bestand is opgeslagen en voert u het vervolgens uit.
Het hulpprogramma wordt vervolgens alleen uitgevoerd en vraagt u om een Ja en Nee-prompts bij het oplossen van het probleem.
U kunt ook doorgaan met de onderstaande stappen, omdat deze tool hetzelfde doet als de onderstaande richtlijnen.
In deze handleiding bespreken we hoe u de DNS kunt wijzigen van lokaal of standaard (automatisch) naar Google's DNS. Reden is dat Google DNS een hoge uptime heeft, bijna 99, 99% en betrouwbaarder is dan de DNS van de ISP of internetprovider, dus het overschakelen naar openbare DNS zou problemen moeten oplossen waarbij de vorige DNS is onderbroken, overbelast of traag om te reageren.
Volg hiervoor de onderstaande stappen.
PRO TIP: Als het probleem zich voordoet met uw computer of een laptop / notebook, kunt u proberen de Reimage Plus-software te gebruiken die de opslagplaatsen kan scannen en corrupte en ontbrekende bestanden kan vervangen. Dit werkt in de meeste gevallen, waar het probleem is ontstaan door een systeembeschadiging. U kunt Reimage Plus downloaden door hier te klikken- Klik op Start en typ cmd, klik met de rechtermuisknop op cmd en kies Run As Adminsistrator
- Wanneer de Black Command Prompt wordt geopend, typt u het volgende erin en drukt u op Enter. ipconfig / flushdns
- Zodra dit is gebeurd, houdt u de Windows-toets ingedrukt en drukt u nogmaals op R.
- Typ deze keer ncpa.cpl en klik op OK. U wordt naar de netwerkverbindingen geleid. Vanaf hier wordt de DNS bijgewerkt, maar u moet uw netwerkadapter identificeren, de netwerkadapter die als actief is ingesteld.
- Identificeer uw netwerkadapter die is verbonden en klik er met de rechtermuisknop op en kies vervolgens Eigenschappen .
- Klik vervolgens in het eigenschappenvenster eenmaal op Internet Protocol versie 4 (TCP / IPv4) zodat het grijs gemarkeerd wordt en selecteer opnieuw Eigenschappen .
- Schakel de volgende dns-serveradressen in en voer het volgende in voor voorkeurs DNS-server en Alternatieve DNS-server
Preferred DNS SERVER: 8.8.8.8
Alternatieve DNS-SERVER 8.8.4.4 - Klik op OK en sluit de rest van de vensters.
PRO TIP: Als het probleem zich voordoet met uw computer of een laptop / notebook, kunt u proberen de Reimage Plus-software te gebruiken die de opslagplaatsen kan scannen en corrupte en ontbrekende bestanden kan vervangen. Dit werkt in de meeste gevallen, waar het probleem is ontstaan door een systeembeschadiging. U kunt Reimage Plus downloaden door hier te klikken