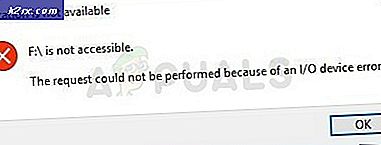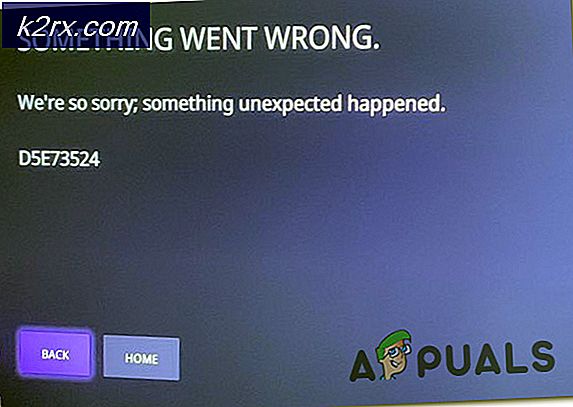Problemen met Dolby Digital Plus oplossen na het upgraden naar Windows 10
Dolby-audiotoepassingen, zoals het Dolby Digital Plus Home Theatre-programma, zijn volledig compatibel met Windows 10. Het is echter niet ongehoord dat Dolby niet meer werkt op een computer na een Windows 10-upgrade. Sterker nog, een behoorlijk aantal Dolby-gebruikers stuit op een probleem waarbij elke keer dat ze een Dolby-audiotoepassing proberen te starten, de toepassing niet wordt geopend en ze een foutmelding ontvangen, hoewel dezelfde applicatie prima werkte vóór de upgrade naar Windows 10 . Dit specifieke foutbericht luidt als volgt:
De huidige Dolby Digital Plus-audiostuurprogramma-versie is xxx en de softwaretoepassing verwacht de stuurprogramma-versie xxx Installeer een geldig stuurprogramma en een combinatie van softwaretoepassingen.
Dit probleem komt feitelijk omdat het upgraden naar Windows 10 veroorzaakte dat de stuurprogramma's voor het speciale audioapparaat van de computer (zoals het Realtek High Definition Audio-apparaat) of de Dolby Digital Plus-audiodrivers (of beide) werden geüpgraded, en nu kunnen de twee stuurprogramma's ' Het lijkt met elkaar te werken. De Dolby Digital Plus-audiostuurprogramma's die niet compatibel zijn met de stuurprogramma's voor het speciale audioapparaat van de computer (of omgekeerd) zorgen ervoor dat Dolby-audiotoepassingen in de meeste gevallen niet meer werken na een Windows 10-upgrade.
Gelukkig voor iedereen die getroffen is door dit probleem, is het volledig fixeerbaar. De volgende zijn de twee meest effectieve oplossingen die u kunt gebruiken om dit probleem op te lossen:
Oplossing 1: verwijder het speciale audioapparaat van de computer en installeer het vervolgens opnieuw
- Druk op de Windows-logotoets + R om een run te openen
- Typ hdwwiz.cpl in het dialoogvenster Uitvoeren en druk op Enter om Apparaatbeheer te starten.
- Dubbelklik in Apparaatbeheer op het gedeelte Geluid, video en gamecontrollers om het uit te vouwen.
- Klik met de rechtermuisknop op het speciale audioapparaat van de computer (het Realtek High Definition Audio- apparaat of het Conexant HD Audio- apparaat - bijvoorbeeld) en klik op Verwijderen in het contextmenu.
- Schakel de optie Stuurprogramma's verwijderen voor dit apparaat uit door het selectievakje ernaast aan te vinken.
- Klik op OK .
- Wacht tot het speciale audioapparaat en de bijbehorende stuurprogramma's worden verwijderd.
- Start de computer opnieuw op.
Zodra de computer opstart en u zich aanmeldt, worden zowel het speciale audioapparaat als de bijbehorende stuurprogramma's automatisch opnieuw geïnstalleerd. Nadat het speciale audioapparaat en de bijbehorende stuurprogramma's opnieuw zijn geïnstalleerd, controleert u of het probleem is opgelost.
Oplossing 2: rol terug naar een oudere versie van de speciale audiostuurprogramma's
Zien dat de Dolby-applicaties die niet werken na de Windows 10-upgrade goed werkten vóór de upgrade, kunt u er zeker van zijn dat de oudere versie van de stuurprogramma's voor het speciale audioapparaat van de betreffende computer compatibel was met de Dolby Digital Plus-audiostuurprogramma's. Aangezien dat het geval is, kan het verwijderen van de huidige specifieke audiodrivers van de getroffen computer en vervolgens het installeren van een oudere versie van de stuurprogramma's, precies zijn wat u moet doen om van dit probleem af te komen. Om deze oplossing toe te passen, moet u:
- Druk op de Windows-logotoets + R om een run te openen
- Typ hdwwiz.cpl in het dialoogvenster Uitvoeren en druk op Enter om Apparaatbeheer te starten.
- Dubbelklik in Apparaatbeheer op het gedeelte Geluid, video en gamecontrollers om het uit te vouwen.
- Klik met de rechtermuisknop op het speciale audioapparaat van de computer (het Realtek High Definition Audio- apparaat of het Conexant HD Audio- apparaat - bijvoorbeeld) en klik op Eigenschappen in het contextmenu.
- Navigeer naar het stuurprogramma
Opmerking : vergeet niet de Driver-versie van de stuurprogramma's van het audio-apparaat te noteren, voor het geval u het later nodig hebt.
- Klik op Roll Back Driver en doorloop de wizard om terug te schakelen naar de versie van audiodrivers die eerder op de computer was geïnstalleerd.
Als de optie Roll Back-stuurprogramma grijs wordt weergegeven en niet beschikbaar is, klikt u op Verwijderen, vinkt u de optie De stuurprogramma-driver verwijderen voor dit apparaat, klikt u op OK, wacht u tot het apparaat en stuurprogramma's worden verwijderd en installeert u vervolgens een oudere versie van de chauffeurs. Ga hiervoor naar de officiële ondersteuningswebsite van de fabrikant van de getroffen computer of de fabrikant van het speciale audioapparaat van de betreffende computer, zoek naar stuurprogramma's voor het speciale audioapparaat en download en installeer een versie van de stuurprogramma's die ouder dan degene die u van de getroffen computer hebt verwijderd.
PRO TIP: Als het probleem zich voordoet met uw computer of een laptop / notebook, kunt u proberen de Reimage Plus-software te gebruiken die de opslagplaatsen kan scannen en corrupte en ontbrekende bestanden kan vervangen. Dit werkt in de meeste gevallen, waar het probleem is ontstaan door een systeembeschadiging. U kunt Reimage Plus downloaden door hier te klikken