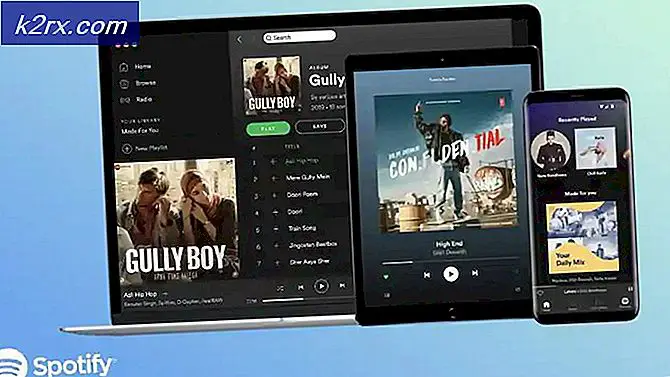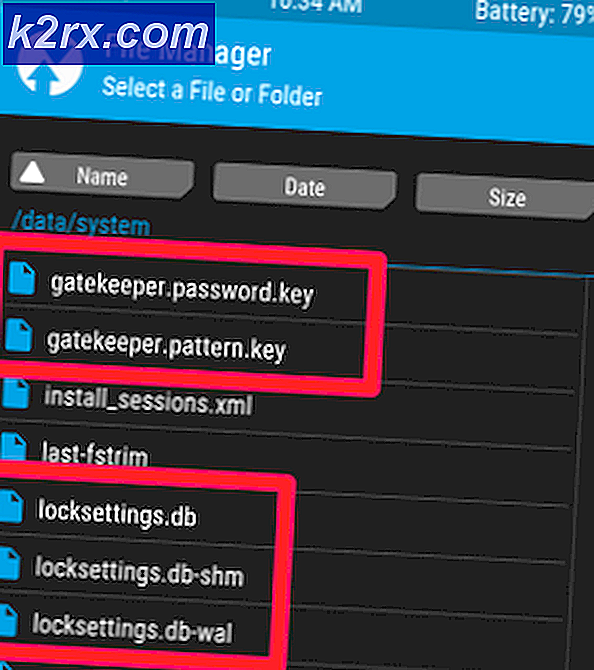Hoe te repareren ‘Het verzoek kon niet worden uitgevoerd vanwege een I / O-apparaatfout’ op Windows 10?
Dit probleem doet zich meestal voor op externe media-apparaten die onlangs aan uw installatie zijn toegevoegd. De fout treedt bijvoorbeeld het meest op bij externe harde schijven. Het foutbericht verschijnt wanneer u op een of andere manier toegang probeert te krijgen tot de schijf, bijvoorbeeld wanneer u probeert enkele van de submappen te openen.
Er zijn verschillende oorzaken die aan dit specifieke probleem kunnen worden toegeschreven. Soms kan het media-opslagapparaat beschadigd raken en dat is meestal het eerste dat u moet controleren. Als het fysieke schade heeft opgelopen, zijn er geen methoden die u kunt uitvoeren om het weer te laten werken. Probeer in elk ander geval enkele van de methoden te volgen die we hieronder hebben voorbereid.
Wat veroorzaakt de foutmelding "Het verzoek kon niet worden uitgevoerd vanwege een I / O-apparaatfout" in Windows 10?
Er zijn verschillende mogelijke oorzaken voor het probleem, maar ze houden over het algemeen verband met verschillende problemen met de externe schijf of de interne (lokale schijf) schijf.
Oplossing 1: voer Schijfopruiming uit
Sommige gebruikers hebben gemeld dat ze het probleem vrijwel onmiddellijk konden oplossen door het hulpprogramma Schijfopruiming te gebruiken. Het lijkt erop dat uw opslagstation goed moet worden geoptimaliseerd als u een back-up naar een extern opslagstation probeert uit te voeren. Een goed werkende interne schijf is verplicht om bestanden correct over te zetten naar externe media. Volg de onderstaande stappen om uw schijf op de juiste manier schoon te maken.
- Klik op een van beide Start menuknop in de linkerhoek van de taakbalk of klik op het Zoeken knop ernaast. Typ in "Schijf opruiming”En kies het uit de lijst met resultaten.
Als alternatief kunt u hetControlepaneel door het te zoeken in het menu Start. U kunt er ook naar zoeken met de zoekknop in het menu Start.
- Nadat het Configuratiescherm is geopend, wijzigt u de optie 'Weergeven op' rechtsboven in het venster in 'Grote pictogrammen' en scrolt u omlaag totdat u de Administratieve hulpmiddelen. Klik erop en zoek het Schijf opruiming snelkoppeling. Klik erop om het ook te openen.
- Met Schijfopruiming wordt uw computer eerst gescand op onnodige bestanden en wordt u gevraagd om te kiezen welke bestanden u wilt verwijderen. Klik op elke optie en lees de onderstaande beschrijving. Als u besluit deze bestanden te verwijderen, vink het vakje naast de bestanden aan.
- Klik op de OK-knop om door te gaan met het proces. Nadat het hulpprogramma is voltooid, probeert u de computer opnieuw af te sluiten om te zien of het probleem zich nog steeds voordoet.
Alternatief: U kunt het hulpprogramma Schijfopruiming ook uitvoeren door de opdrachtprompt te gebruiken als u vertrouwd bent met die optie. U moet echter de letters van de partities op uw harde schijf achterhalen, zodat u weet welke schijf u wilt opruimen.
- Klik op het menu Start en typ Opdrachtprompt. U kunt ook het Dialoogvenster Uitvoeren en typ 'cmd”En klik op OK.
- Kopieer en plak de volgende opdracht in het Opdrachtpromptvenster.
Opmerking:De Rit tijdelijke aanduiding moet worden vervangen door de letter die de partitie vertegenwoordigt die u wilt opschonen.
c: \ windows \ SYSTEM32 \ cleanmgr.exe / dRit
- Probeer de computer opnieuw op te starten en toegang te krijgen tot de schijf om te zien of het probleem nog steeds optreedt.
Oplossing 2: voer schijfcontrole uit
Als er enkele problematische bestanden zijn die het probleem kunnen veroorzaken op de interne schijf (als u een back-up maakt naar een externe schijf) of op het externe media-opslagapparaat, kunt u ernaar zoeken en het probleem eenvoudig oplossen door de CHKDSK-tool uit te voeren met beheerdersrechten. Gebruikers kwamen het probleem tegen bij het maken van een back-up van bestanden van de lokale schijf naar een externe harde schijf en ze hebben met succes CHKDSK op de interne schijf uitgevoerd om het probleem op te lossen.
- Plaats de installatiestation die u bezit of die u zojuist hebt gemaakt en zet uw computer aan. Ons doel is om te openen een opdrachtpromptvenster maar het proces zal enigszins verschillen van het ene besturingssysteem tot het andere, dus zorg ervoor dat u de juiste reeks stappen volgt.
- WINDOWS XP, VISTA, 7: Windows Setup zou direct na het opstarten van uw computer moeten openen, waarin u wordt gevraagd de voorkeurstaal en andere belangrijke instellingen in te voeren. Voer ze zorgvuldig in en klik op het Repareer je computer optie onder aan het configuratievenster. Houd het eerste keuzerondje geselecteerd wanneer daarom wordt gevraagd Gebruik herstelhulpmiddelen of Herstel uw computer en klik op het De volgende. Klik op Opdrachtprompt wanneer daarom wordt gevraagd met de Kies een hersteltool lijst.
- WINDOWS 8, 8.1, 10: U ziet een Kies uw toetsenbordindeling venster zodra uw computer opstart, dus kies degene die u wilt gebruiken. De Kies een optie scherm verschijnt onmiddellijk, dus ga naar Problemen oplossen >> Geavanceerde opties >> Opdrachtprompt.
- Zodra de opdrachtprompt is geopend, voert u de onderstaande opdracht in en klikt u op Enter nadien:
CHKDSK / R C:
- Mogelijk ziet u een bericht dat alle handvatten ongeldig zijn. Als u dat doet, klikt u op de Y-letter op uw toetsenbord gevolgd door Enter om door te gaan. Start uw computer op door 'Uitgang”In de opdrachtprompt en controleer of het probleem nog steeds optreedt.
Oplossing 3: herstel verloren gegevens en formatteer de schijf
Als de gegevens na de eerste twee methoden nog steeds onbereikbaar zijn, kunt u niet veel proberen voordat u tot de conclusie komt dat het externe opslagapparaat (in de meeste gevallen externe harde schijf) defect is en niet kan worden hersteld.
Het laatste dat u echter moet proberen, is proberen de gegevens die nog op het opslagapparaat staan te herstellen. Daarna moet je zeker proberen het in hetzelfde of in een ander bestandsformaat te formatteren. Hierdoor zou het weer goed moeten werken en kun je de bestanden veilig terugbrengen naar waar ze horen. Volg onze instructies voor deze methode hieronder!
- Ga naar deze link om ons artikel te openen, dat u informatie zou moeten geven over hoe u de gegevens daadwerkelijk van een externe harde schijf kunt herstellen, als het überhaupt mogelijk is. Als het proces niet goed verloopt, kunt u enkele online beschikbare tools proberen, zoals de MiniTool Data Recovery Software
- Hoe dan ook, als u het succesvol kunt herstellen, zorg er dan voor dat u de ingestelde stappen volgt om de schijf te formatteren.
- Open je Bibliotheken invoer op uw pc of open een map op uw computer en klik op Deze pc optie in het menu aan de linkerkant. Als u een oudere versie van Windows gebruikt (Windows 7 en ouder), opent u gewoon Mijn computer vanaf uw bureaublad.
- Klik met de rechtermuisknop op de externe harde schijf die u wilt formatteren en kies het Formaat… Optie uit het contextmenu dat zal verschijnen.
- Er wordt een klein venster geopend met de naam Formaat dus zorg ervoor dat je op het menu klikt onder Bestandssysteem en kies het standaard bestandssysteem als dit nog niet is geselecteerd. U kunt ook een andere kiezen om te proberen het probleem verder op te lossen. Klik op Formaat en wees geduldig tot het proces is voltooid.
- Verwijder de harde schijf, sluit deze opnieuw aan en controleer of u er nu goed toegang toe hebt. Als dat het geval is, zet u de bestanden waarvan u een back-up hebt gemaakt gewoon terug!