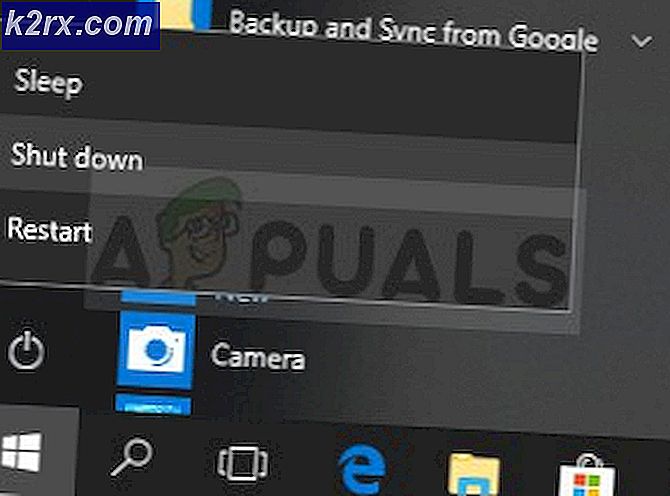Oplossing: Battle.net-problemen kunnen geen gegevens downloaden of gamebestanden installeren
De Battle.net desktop-applicatie is een buitengewoon handig programma voor gamers - vooral diegenen die Blizzard-spellen bezitten en / of spelen - die Blizzard-spellen zowel kunnen installeren als patchen. Het installeren van een patching van een Blizzard-game via Battle.net gaat veel sneller dan conventionele methoden, wat een behoorlijk indrukwekkende en waardevolle functie is. Battle.net helpt bij het organiseren van al je Blizzard-spellen op één plek, je hoeft maar één keer in te loggen om ze allemaal te kunnen gebruiken. Bovendien, de kers op de top van de ijscoupe die Battle.net is, is het feit dat de applicatie automatisch updates voor al je Blizzard-spellen kan downloaden en installeren!
Battle.net vertrouwt bijna volledig op een proces genaamd Agent met als doel het installeren en patchen van Blizzard-spellen. Helaas hebben talloze Battle.net-gebruikers gemeld dat Agent soms geen gegevens kan downloaden of gamebestanden kan installeren. Omdat Agent verantwoordelijk is voor de meest begeerde functionaliteit van de Battle.net-applicatie, is dit een buitengewoon belangrijk probleem. Als Agent geen gegevens kan downloaden en / of gamebestanden voor u kan installeren, zijn de volgende enkele van de meest effectieve oplossingen die u kunt gebruiken om het probleem met succes op te lossen en ervoor te zorgen dat Agent weer normaal wordt:
Oplossing 1: start de computer opnieuw op
Laten we beginnen met de eenvoudigste manier van handelen - herstart uw computer. Het herstarten gaat sluiten, opnieuw instellen en vervolgens het Agent- proces opnieuw starten, waardoor Agent alleen gegevens kan downloaden en gamebestanden kan installeren zoals gewoonlijk.
Oplossing 2: overschakelen naar een bekabelde internetverbinding
Draadloze internetverbindingen staan erom bekend behoorlijk wankel te zijn en een inconsistente internetverbinding kan ertoe leiden dat Agent geen gegevens kan downloaden en / of gamebestanden kan installeren. Schakel over naar een bekabelde internetverbinding en kijk of dat het probleem oplost.
Oplossing 3: schakel alle beveiligingsprogramma's van derden uit of verwijder ze
Antivirus-, antimalware- en firewall-applicaties van derden kunnen soms botsen met het Agent- proces en ervoor zorgen dat het geen gegevens kan downloaden en / of gamebestanden kan installeren. Als een beveiligingsprogramma van derden de oorzaak is van uw verdriet, hoeft u alleen maar alle beveiligingsprogramma's van derden die op uw computer zijn geïnstalleerd uit te schakelen (of beter nog, de-installeren). Zodra dat is gebeurd, controleert u of de fix werkt of niet. Als u een beveiligingsprogramma van derden wilt verwijderen dat op uw computer is geïnstalleerd maar niet weet hoe u dit moet doen, gebruik dan deze handleiding .
Oplossing 4: zorg ervoor dat uw computer up-to-date is
- Open het Startmenu .
- Klik op Instellingen .
- Klik op Update & beveiliging .
- Klik op Windows Update in het linkerdeelvenster.
- Klik in het rechterdeelvenster op Controleren op updates .
- Wacht tot Windows Update controleert of alle beschikbare updates voor uw computer beschikbaar zijn.
- Als er updates voor uw computer beschikbaar zijn, downloadt en installeert u ze en wacht u vervolgens tot het proces is voltooid.
Zodra uw computer up-to-date is, start u hem opnieuw op en controleert u of het probleem zich blijft voordoen nadat het is opgestart.
PRO TIP: Als het probleem zich voordoet met uw computer of een laptop / notebook, kunt u proberen de Reimage Plus-software te gebruiken die de opslagplaatsen kan scannen en corrupte en ontbrekende bestanden kan vervangen. Dit werkt in de meeste gevallen, waar het probleem is ontstaan door een systeembeschadiging. U kunt Reimage Plus downloaden door hier te klikkenOplossing 5: schakel game-uitbreidingen uit die mogelijk interfereren met Agent
Sommige specifieke add-ons voor games (add-on-managers voor bijvoorbeeld World of Warcraft) kunnen de functionaliteit van Agent verstoren en voorkomen dat het proces bestanden downloadt en / of installeert. Controleer of u dergelijke add-ons voor games op uw computer hebt en verwijder alle games die u wel of niet heeft.
Oplossing 6: verwijder Agent en dwing Battle.net om het opnieuw te installeren
Beschadigde Agent- bestanden kunnen vaak de oorzaak van dit probleem zijn. Als dat het geval is in uw geval, is alles wat u hoeft te doen om het probleem op te lossen de Battle.net-toepassing in de buurt, verwijdert u de map Tools van de toepassing en start u de Battle.net-toepassing, waardoor deze wordt gedwongen om een nieuw exemplaar van Agent te downloaden. dat zal hopelijk vrij zijn van deze kwestie.
Oplossing 7: zorg ervoor dat de Windows Secondary Logon-service actief is
De Windows Secondary Logon- service wordt gebruikt om het starten van processen onder alternatieve referenties uit te schakelen, en deze service moet worden ingeschakeld en worden uitgevoerd om Agent niet alleen in staat te stellen zijn ding te doen, maar zelfs te starten. Om ervoor te zorgen dat de Secondary Logon- service is ingeschakeld en actief is, moet u:
- Druk op de Windows-logotoets + R om een run te openen
- Typ services. msc in het dialoogvenster Uitvoeren en druk op Enter om de Services Manager te starten.
- Blader door de lijst met services, zoek de Secondary Logon- service op en dubbelklik erop.
- Open het vervolgkeuzemenu voor Opstarttype: en klik op en selecteer Automatisch .
- Zorg ervoor dat de service actief is. Als de service niet actief is, klikt u op Start . Als de service actief is, slaat u deze stap gewoon over.
- Klik op Toepassen .
- Klik op OK .
- Sluit de Services Manager en start uw computer opnieuw op.
Wanneer de computer opstart, controleert u of de mogelijkheid van Battle.net Agent om gegevens te downloaden en / of gamebestanden te installeren is hersteld.
Oplossing 8: zorg dat uw internetbrowser en Flash Player up-to-date zijn
Om het Agent- proces van de Battle.net-client te laten werken, moet de computer van de gebruiker de nieuwste versies van zowel de standaard-internetbrowser als Adobe Flash Player hebben. Als u lijdt aan dit probleem, moet u controleren of u de nieuwste versies van uw standaardbrowser en Adobe Flash Player gebruikt en de nieuwste versies downloaden en installeren als u vaststelt dat dit niet het geval is.
Oplossing 9: zorg dat je de nieuwste versie van Battle.net hebt
Een verouderde versie van de Battle.net-client kan ook de oorzaak van dit probleem zijn. Als je dit probleem ondervindt, moet je zeker nagaan of je de nieuwste versie van de Battle.net-applicatie hebt. Als je een verouderde versie van Battle.net gebruikt, kun je eenvoudigweg updaten naar de nieuwste versie en kijken of dat het probleem voor je oplost.
Oplossing 10: Battle.net verwijderen en opnieuw installeren
Als geen van de hierboven genoemde oplossingen voor u heeft gewerkt, heeft u nog steeds één laatste redmiddel - Battle.net verwijderen en opnieuw installeren. In theorie zou het verwijderen van Battle.net en het daarna opnieuw installeren van dit probleem voor je moeten verdwijnen, dus je zou er zeker voor gaan als je geen geluk hebt gehad met andere oplossingen.
PRO TIP: Als het probleem zich voordoet met uw computer of een laptop / notebook, kunt u proberen de Reimage Plus-software te gebruiken die de opslagplaatsen kan scannen en corrupte en ontbrekende bestanden kan vervangen. Dit werkt in de meeste gevallen, waar het probleem is ontstaan door een systeembeschadiging. U kunt Reimage Plus downloaden door hier te klikken