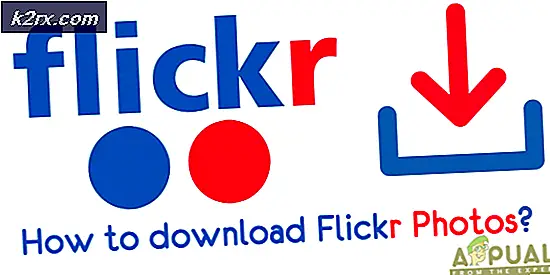Hoe Facebook-afbeeldingen te repareren die niet worden geladen?
Facebook is een van de eerste sociale mediaplatforms die bijna tien jaar geleden ontstond en sindsdien naar de top stijgt. Het heeft ook tal van andere platforms verworven, waaronder Instagram, Snapchat enz.
Gebruikers over de hele wereld hebben problemen ondervonden waarbij Facebook-afbeeldingen weigerden te laden. Het kan zowel op Android-apparaten als in webbrowsers zijn. Officieel heeft Facebook geen officiële verklaring over het probleem vrijgegeven, maar we hebben het teruggevoerd op verschillende oorzaken. In dit artikel zullen we alle redenen bespreken waarom dit probleem optreedt en wat de mogelijke oplossingen zijn om het probleem op te lossen.
Wat zorgt ervoor dat afbeeldingen niet op Facebook worden geladen?
We hebben verschillende gebruikerscases bekeken en na zelf wat onderzoek te hebben gedaan, kwamen we tot de conclusie dat het probleem zich om verschillende redenen voordeed, maar de meeste hadden betrekking op het netwerk op uw computer. Enkele van de redenen waarom Facebook mogelijk geen afbeeldingen laadt, zijn maar niet beperkt tot:
Voordat we met de oplossingen beginnen, moet u ervoor zorgen dat u niet bent aangemeld als beheerder en al uw werk hebt opgeslagen, aangezien we uw computer veel zullen herstarten. Zorg er ook voor dat u uw accountgegevens bij de hand heeft.
Vereiste: internetverbinding controleren
De allereerste stap bij het oplossen van het probleem dat Facebook-afbeeldingen niet worden geladen, is ervoor te zorgen dat u een actieve internetverbinding hebt. Als er problemen zijn met uw netwerk en de Facebook-client kan geen verbinding maken met de afbeeldingenserver, kunt u helemaal geen afbeeldingen of video's laden. In deze oplossing geven we u enkele handige tips die u kunt implementeren om ervoor te zorgen dat u over een goede internetverbinding beschikt.
- Probeer een ander apparaat op hetzelfde netwerk aan te sluiten en kijk of de afbeeldingen van Facebook worden geladen. Als dat het geval is, betekent dit dat er een probleem is met elk apparaat.
- Probeer eens te doen snelheidstest en controleer de snelheid van uw huidige internet. Dit geeft u een idee of u zou moeten overwegen om uw netwerk te wijzigen of niet.
- Als u gebruikmaakt van een organisatorisch of openbaar internet, is het raadzaam om over te schakelen naar een privaat Gewoonlijk hebben open en openbare internets beperkte toegang, waardoor websites zoals Facebook niet goed werken.
Als deze tips niet werken en u nog steeds geen Facebook-afbeeldingen kunt laden, kunt u overwegen uw router opnieuw in te stellen maar doe dit na het uitvoeren van de andere oplossingen. Hieronder vindt u de methode om dit te doen, maar u moet erop terugkomen nadat u alle andere oplossingen hebt uitgevoerd.
Voordat we verder gaan met het resetten van uw router, moet u ervoor zorgen dat u alle configuraties vooraf opgeslagen. Elke router heeft meestal configuraties die door uw internetprovider zijn opgeslagen om toegang te krijgen tot zijn netwerk. Hier moet je navigeren naar het IP-adres dat aan uw router is gekoppeld. Deze bevindt zich aan de achterkant van het apparaat of in de doos van uw router. Dit kan zoiets zijn als ‘192.168.1.2’. Als u het bijbehorende adres niet kunt vinden, Google dan het model van uw router en verkrijg daar het IP-adres.
- Zoek naar een knop aan de achterkant van uw router en houd deze ongeveer 6 seconden ingedrukt totdat de router uitschakelt en het lampje knippert om aan te geven dat hij is gereset.
- Maak nu verbinding met de router en voer de configuraties weer in. Probeer nu verbinding te maken met Facebook en kijk of het probleem voorgoed is opgelost.
Oplossing 1: de serverstatus controleren
Een belangrijke stap om te proberen voordat we verder gaan met andere technische details, is controleren of de Facebook-servers actief zijn. Het feit dat servers niet beschikbaar zijn, is niets nieuws met gigantische sociale-mediaplatforms. In feite kwamen we talloze gevallen tegen die zich periodiek voordeden.
Een ander geval dat we tegenkwamen, was waar de serverstatus aantoonde dat de servers in de lucht waren, maar in werkelijkheid niet. U kunt altijd de officiële serverstatus controleren, maar zorg ervoor dat u ook andere verschillende forums bekijkt en zoekt naar gebruikers met een vergelijkbare situatie. Als u er een vindt, betekent dit waarschijnlijk dat er een storing is in de backend en dat het probleem waarschijnlijk binnen een paar uur is verholpen.
Oplossing 2: de versie van Facebook controleren
Facebook heeft een functie van gratis Facebook voor verschillende netwerkproviders. In deze modus kunnen gebruikers alle nieuwste berichten zien van de mensen die ze volgen, maar ze kunnen geen foto's zien die worden weergegeven.
Dit is een bekende functie die de gebruikerservaring aanzienlijk heeft verbeterd, maar zoals de kop zegt, zijn er geen foto's beschikbaar in de gratis modus. Dus als u die modus gebruikt, klikt u op Zie foto's. Alle foto's zijn nu zichtbaar.
Oplossing 3: controleren op uitgeschakelde afbeeldingen
Een ander ding dat u moet controleren voordat we verder gaan, is ervoor zorgen dat afbeeldingen niet zijn uitgeschakeld in uw webbrowser. Als dit het geval is, kunt u niet alleen geen afbeeldingen op Facebook zien, maar ook geen afbeeldingen.
Als u dit gedrag ervaart, moet u de documentatie van uw computer raadplegen om te zien welke opties u kunt aanpassen om de optie uit te schakelen. In Google Chrome kunt u bijvoorbeeld naar afbeeldingen zoeken en als de optie naar voren komt, zorg er dan voor dat Toon alles is ingeschakeld. Start uw computer opnieuw op nadat u dit hebt gedaan en kijk of dit het probleem oplost.
Oplossing 4: de DNS van Google instellen
Als geen van de bovenstaande methoden werkt en u nog steeds geen afbeeldingen op Facebook kunt laden, kunnen we proberen uw DNS-server te wijzigen. Domain Name Servers worden spaarzaam gebruikt wanneer u op het platform surft, maar als de computer er geen verbinding mee kan maken, zult u te maken krijgen met bizarre problemen, ook wanneer de afbeeldingen niet worden geladen.
Wanneer we uw DNS-server wijzigen in de openbare DNS van Google, worden de wijzigingen doorgevoerd in alle andere applicaties op uw computer, maar maakt u zich geen zorgen, deze DNS-server werkt meestal altijd.
- Druk op Windows + R, typ "Controlepaneel”In het dialoogvenster en druk op Enter.
- Eenmaal in het configuratiescherm klikt u op de subkop “Netwerk en internet”.
- Selecteer "Netwerkcentrum”Uit het volgende venster.
- Alle netwerken waarmee uw computer momenteel is verbonden, worden hier weergegeven. Klik op de actueel verbinding die u gebruikt om Favebook te openen.
- Klik nu op “Eigendommen”Aanwezig onderaan het kleine venster dat opduikt.
- Dubbelklik op “Internet Protocol versie 4 (TCP / IPv4)”Zodat we de DNS-server kunnen wijzigen.
- Klik op "Gebruik de volgende DNS-serveradressen:”Zodat de onderstaande dialoogvensters bewerkbaar worden. Stel nu de waarden als volgt in:
Voorkeurs-DNS-server: 8.8.8.8 Alternatieve DNS-server: 8.8.4.4
- druk op OK om wijzigingen op te slaan en af te sluiten. Start je computer opnieuw op de juiste manier op en wacht een paar seconden voordat je het spel start. Controleer of dit ons probleem heeft opgelost.
Oplossing 5: netwerkcache en configuraties opnieuw instellen
Alles dat verbinding maakt met internet, gebruikt netwerkcache en de bijbehorende configuraties om correct te werken. Als uw netwerkconfiguraties en cache op de een of andere manier corrupt zijn of slechte gegevens bevatten, zult u tal van problemen ervaren, waaronder het niet kunnen laden van Facebook-afbeeldingen.
Wat we hier kunnen doen, is het resetten van de netwerkinstellingen en cache en kijken of dit werkt. We zullen ook uw DHCP-instellingen resetten.
Opmerking: Hierdoor worden alle aangepaste instellingen gewist die u handmatig hebt ingesteld.
- Druk op Windows + R, typ "opdrachtprompt"In het dialoogvenster, klik met de rechtermuisknop op de applicatie en selecteer"Als administrator uitvoeren”.
- Eenmaal in de verhoogde opdrachtprompt, voert u de volgende opdrachten één voor één uit:
ipconfig / release ipconfig / vernieuw ipconfig / flushdns netsh winsock reset net stop dhcp net start dhcp netsh winhttp reset proxy
- Start uw computer volledig opnieuw op nadat u uw netwerk opnieuw hebt ingesteld en controleer of het probleem is opgelost.
Oplossing 6: uw hostbestand wijzigen
Elke computer heeft een hosts-bestand waarmee hostnamen aan IP-adressen kunnen worden toegewezen wanneer uw computer verbinding maakt met internet. Volgens verschillende gebruikers was er een oplossing waarbij het handmatig toevoegen van een specifiek item het probleem oploste dat Facebook-afbeeldingen niet onmiddellijk werden geladen.
Opmerking: We raden u aan een kopie te maken van uw bestaande Hosts-bestand voor het geval er iets misgaat, zodat u het gemakkelijk kunt vervangen.
- Druk op Windows + S, typ "opdrachtprompt”In het dialoogvenster, klik met de rechtermuisknop op de applicatie en selecteer Als administrator uitvoeren.
- Voer nu de volgende opdracht uit:
notepad.exe c: \ WINDOWS \ system32 \ drivers \ etc \ hosts
- Als het hosts-bestand is geopend in Kladblok, klikt u op Ctrl + F en typ de volgende zin aan het einde van de opmerkingen:
31.13.70.40 scontent-a-sea.xx.fbcdn.net
- Zorg ervoor dat u het formaat strikt volgt zoals weergegeven. Bewaar aanpassingen en sluit. Start uw computer opnieuw op en controleer of het probleem is opgelost.
Oplossing 7: Adobe Flash Player installeren
Adobe Flash Player wordt naar verluidt tegenwoordig zeer spaarzaam gebruikt in applicaties. Hoewel het standaard is uitgeschakeld in Chrome, zijn we talloze gevallen tegengekomen waarin het probleem werd opgelost door het te activeren / installeren. Flash Player biedt geen overhead voor uw computer. Er was zelfs een tijd dat het hier en daar op grote schaal werd gebruikt voor alle toepassingen. Hieronder vindt u de methode om te controleren of u de speler al heeft en zo niet, hoe u deze installeert.
- Navigeer naar de officiële website van Adobe Flash. Eenmaal op de website klikt u op Check nu. Het zal u vertellen of u Flash Player hebt geïnstalleerd of niet.
- Als u Flash Player niet heeft geïnstalleerd, kunt u deze eenvoudig downloaden door op de downloadlink te klikken. Bovendien, als het is uitgeschakeld, kunt u het ook inschakelen door op de link te klikken.
- Nadat u klaar bent met het inschakelen van Flash Player, laadt u uw browser opnieuw en kijkt u of het probleem voorgoed is opgelost.
Oplossing 8: advertentieblokkers uitschakelen
Adblockers verbeteren op de een of andere manier uw browse-ervaring door alle advertenties te verwijderen die u op uw computer ziet. Ze hebben een ingebouwd mechanisme dat al het verkeer onderschept en vervolgens de gefilterde versie met verwijderde advertenties doorgeeft. Hoewel dergelijke extensies uw ervaring kunnen verbeteren, zijn er gevallen waarin ze problemen veroorzaken zoals Facebook-afbeeldingen die niet werken.
Om uw browserextensies in Chrome te controleren, typt u 'chrome: // extensies”In de adresbalk en druk op Enter. U kunt de advertentieblokkeringsextensie uitschakelen door de optie 'inschakelen" keuze. Hierdoor wordt de extensie automatisch uitgeschakeld om wijzigingen in uw gebruikersinterface aan te brengen. Start uw browser opnieuw en controleer of het zoekmechanisme correct werkt.
Opmerking: Probeer elke extensie uit te schakelen. Dit kan helpen bij het oplossen van problemen als een specifieke toepassing het probleem veroorzaakt.