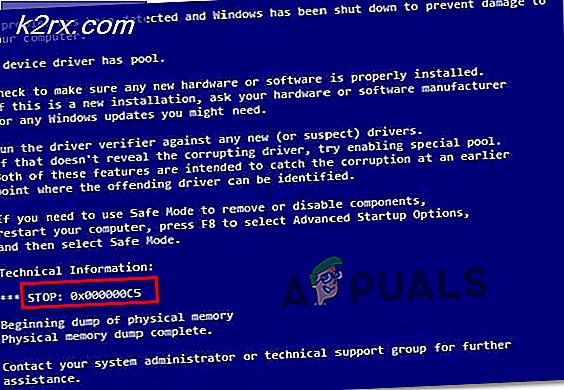Hoe u foutcode 800F0922 op Windows 7 / 8.1 / 10 kunt oplossen
Sommige Windows-gebruikers komen de Foutcode 800f0922 bij het installeren van een in behandeling zijnde update op hun computer. In de meeste gevallen wordt gemeld dat dit specifieke probleem zich voordoet in Windows 7 en Windows 8.1 en soms ook in Windows 10.
Na onderzoek van deze specifieke foutcode, blijkt dat dit probleem kan optreden als gevolg van verschillende mogelijke boosdoeners. Hier is een korte lijst met scenario's waarin de 800f0922-fout code is bevestigd:
Nu u elke mogelijke boosdoener kent, volgen hier de mogelijke oplossingen voor de 800f0922foutcode:
Methode 1: de probleemoplosser voor Windows Update uitvoeren
Voordat u een van de andere onderstaande oplossingen gebruikt, moet u eerst controleren of uw Windows 7- of Windows 8.1-computer niet is uitgerust om dit probleem automatisch op te lossen. Als Microsoft zich al bewust is van dit probleem en er actief een reparatiestrategie voor heeft opgenomen, dan is hetProbleemoplosser voor Windows Updatezou het automatisch moeten kunnen repareren.
De probleemoplosser voor Windows Update is in wezen een verzameling geautomatiseerde reparatiestrategieën die verschillende problemen oplossen. Nadat u het hebt gestart, analyseert het automatisch de WU-component en probeert het eventuele inconsistenties te herstellen (of op zijn minst een oplossing aan te bevelen).
Hier is een korte stapsgewijze handleiding voor het uitvoeren van het hulpprogramma Windows Update Troubleshooter om het 800f0922 foutcode:
- druk op Windows-toets + R om een Rennen dialoog venster. Typ vervolgens 'controle' in het tekstvak en druk op Enter om het Klassiek configuratiescherm koppel.
- Als je eenmaal in het hoofdgebouw bent Controlepaneel interface, gebruik de zoekfunctie (rechterbovenhoek) en zoek naar ‘los problemen op‘. Klik vervolgens in de lijst met resultaten op het Probleemoplossen item om de lijst met geïntegreerde probleemoplosser uit te vouwen.
- Binnen in de Probleemoplossen menu, klik op Systeem en veiligheid.
- Als je eenmaal binnen bent Systeem en veiligheid menu, klik op Windows Update (onder ramen) en klik op Probleemoplosser voor Windows Update.
- Begin op het eerste scherm van de probleemoplosser door het vakje aan te vinken dat is gekoppeld aanVoer reparaties automatisch uitdan klikken De volgende bewegen om de bewerking te starten.
- Wacht nadat de scan is gestart tot de bewerking is voltooid en klik vervolgens op Pas deze oplossing toe en volg de instructies op het scherm om de aanbevolen fix toe te passen.
- Start uw computer opnieuw op en kijk of het 800f0922fout is nu opgelost.
Als hetzelfde probleem zich nog steeds voordoet wanneer u probeert een lopende update te installeren, probeert u methode 2 te volgen.
Methode 2: het onderdeel Windows Update opnieuw instellen
Als de eerste mogelijke oplossing niet werkte, is het volgende dat u moet doen, elk Windows Update-onderdeel dat mogelijk verantwoordelijk is voor deze foutcode opnieuw instellen. Zoals sommige betrokken gebruikers hebben bevestigd, is het mogelijk om de 800f0922foutcode als gevolg van een of meer componenten die momenteel vastzitten in een limbo-status.
Als dit scenario van toepassing is, kunt u het probleem oplossen door de onderstaande instructies te volgen om elk WU-onderdeel opnieuw in te stellen:
- Open een Rennen dialoogvenster door op te drukken Windows-toets + R. Typ vervolgens ‘Cmd’ en druk op Ctrl + Shift + Enter om een verhoogde opdrachtprompt te openen. Als je het UAC (gebruikersaccountbeheer), Klik Ja om beheerderstoegang te verlenen.
- Zodra u zich in het CMD-venster bevindt, typt u de volgende opdrachten in volgorde en drukt u op Enter na elke om elke essentiële WU-service te stoppen:
net stop wuauserv net stop cryptSvc net stop bits net stop msiserver
Opmerking: Als u deze opdrachten uitvoert, worden de Windows Update Services, MSI Installer, Cryptografische services en BITS-services gestopt.
- Voer vervolgens de volgende opdrachten snel achter elkaar uit om de mappen Softwaredistributie en Catroot te hernoemen:
ren C: \ Windows \ SoftwareDistribution SoftwareDistribution.old ren C: \ Windows \ System32 \ catroot2 Catroot2.old
Opmerking: Deze bewerking zal uw besturingssysteem dwingen de huidige mappen te negeren en nieuwe exemplaren van de 2 mappen te maken.
- Nadat de map met succes is hernoemd, voert u de volgende opdrachten uit om de services die u in stap 2 hebt uitgeschakeld, opnieuw in te schakelen:
net start wuauserv net start cryptSvc net start bits net start msiserver
- Start uw computer opnieuw op en kijk of de updatefout nu is verholpen.
Voor het geval u nog steeds het 800f0922fout, ga naar de volgende mogelijke oplossing hieronder.
Methode 3: Installeer eerst de KB2919355-update (alleen Windows 8.1)
Als u deze foutcode in Windows 8.1 ziet, is de kans groot dat u deze foutcode te zien krijgt omdat u probeert een update te installeren waarvoor een infrastructuurupdate nodig is die momenteel op uw computer ontbreekt.
In de meeste gedocumenteerde gevallen op Windows 81. is die ontbrekende update KB2919355 - We zijn erin geslaagd verschillende gebruikersrapporten te vinden die de 800f0922-foutcode hebben kunnen herstellen met behulp van de Microsoft Update-catalogus om het KB2919355 update voordat u Windows Update gebruikt om de update in behandeling te installeren die de foutcode veroorzaakte.
Als u niet zeker weet hoe u de Microsoft Update-catalogus Volg hiervoor de onderstaande instructies:
- Open uw standaardwebbrowser en open het startpagina van de Microsoft Update-catalogus.
- Zodra u zich op de juiste pagina bevindt, gebruikt u de zoekfunctie in de linkerbovenhoek van het scherm om te zoeken naar de ontbrekende KB2919355Windows Update.
- Zodra de resultaten zijn gegenereerd, zoekt u naar de juiste versie van het KB2919355bijwerken door te kijken naar hun beoogde OS-architectuur en de Windows-versie waarvoor ze zijn ontworpen. U moet ervoor zorgen dat u de Windows 8.1-versie downloadt en dat u de juiste bitversie selecteert volgens uw Windows-installatie.
Opmerking: Als u niet zeker weet welke bitinfrastructuur u gebruikt, drukt u op Windows-toets + R (om een Rennen box) en typ vervolgens ‘Msinfo32’ en raak Enter om het Systeem informatie menu. Als u eenmaal binnen bent, klikt u op msinfo32, gaat u naar het rechtergedeelte en controleert u het item dat is gekoppeld aan Systeem type- Als er een x64-gebaseerde pc staat, gebruik je een 64-bits versie en als er een 86-gebaseerde pc staat, gebruik je 32-bits. - Als je eenmaal weet welke versie je moet downloaden, ga je gang en klik je op het Downloaden knop die is gekoppeld aan de juiste update.
- Zodra de downloadprocedure is voltooid, opent u de Verkenner en navigeert u naar de locatie waar de update is gedownload (deze bevindt zich standaard in de Downloaden map). Als u daar aankomt, dubbelklikt u op het uitvoerbare bestand van het installatieprogramma (indien beschikbaar) of klikt u met de rechtermuisknop op het inf-bestand en kiest u Installeren vanuit het contextmenu dat zojuist is verschenen.
- Nadat de installatie is voltooid, start u uw computer op de gebruikelijke manier opnieuw op en probeert u de update die eerder mislukte opnieuw te installeren met het 800f0922-foutzodra de volgende keer opstarten is voltooid.
Als dezelfde foutcode nog steeds optreedt, gaat u naar de volgende mogelijke oplossing hieronder.
Methode 4: DISM- en SFC-scans uitvoeren na het uitschakelen van ingebouwde frameworks
Als je deze foutcode tegenkomt bij het installeren van Microsoft .NET Framework via Windows Update of als Steam het probeert te installeren als een game-afhankelijkheid, heb je waarschijnlijk te maken met een conflict tussen bestaande versies van .NET Frameworks en nieuwe iteraties
In dit geval hebben andere getroffen gebruikers ontdekt dat u het probleem zou moeten kunnen oplossen door .NET Framework 3.5 en .NET Framework 4.6 uit te schakelen voordat u een aantal hulpprogramma's gebruikt waarmee u systeembestandscorruptie kunt oplossen (DISM en SFC).
Deze methode is effectief gebleken door veel gebruikers die dit probleem eerder zijn tegengekomen bij het installeren van een .NET Framework-versie.
Als u stapsgewijze instructies zoekt om deze methode op uw computer af te dwingen, volgt u de onderstaande gids:
- druk op Windows-toets + R om een Rennen dialoog venster. Typ vervolgens ‘Appwiz.cpl’ in het tekstvak en druk op Enter om het Programma's en onderdelen menu.
- Als je eenmaal binnen bent Programma's en onderdelen venster, ga naar het linkerdeel van het scherm en klik op Windows-onderdelen in-of uitschakelen.
- Schakel vanuit de binnenkant van het scherm Windows-functies de selectievakjes uit die zijn gekoppeld aan .ET Framework 3.5 (inclusief .NET 2.0 en 3.0)en .NET Framework 4.8 geavanceerde servicesen klik op Ok om de wijzigingen op te slaan.
- Wanneer u wordt gevraagd om de wijziging te bevestigen, doet u dit en start u uw computer opnieuw op.
- Als de volgende keer opstarten is voltooid, drukt u op Windows-toets + R om een Rennen dialoogvenster opnieuw en typ ‘Cmd’ in het tekstvak. Maar druk deze keer op Ctrl + Shift + Enter om een verhoogde opdrachtprompt.
Opmerking: Wanneer daarom wordt gevraagd door het UAC (gebruikersaccountbeheer), Klik Ja om beheerderstoegang te verlenen.
- Zodra u zich in de verhoogde CMD-prompt bevindt, typt u de volgende opdracht om een SFC-scan te starten:
sfc / scannow
Opmerking: Wacht tot de bewerking is voltooid en start uw computer opnieuw op zodra de bewerking is voltooid.
- Als de volgende keer opstarten is voltooid, opent u een andere verhoogde CMD-prompt met behulp van de bovenstaande instructies en typt u de volgende opdrachten om bestandscorruptie te scannen en te herstellen met behulp van de DISM (Deployment Image Servicing and Management) nut:
DISM.exe / Online / Cleanup-image / Scanhealth DISM.exe / Online / Cleanup-image / Restorehealth
- Zodra de DISM-bewerking is voltooid, keert u terug naar het scherm Window Features (met behulp van de instructies in stap 2 en 3) en schakelt u de eerder uitgeschakelde .NET-frameworks opnieuw in voordat u uw computer opnieuw opstart.
- Probeer bij de volgende keer opstarten hetzelfde .NET-pakket te installeren dat eerder het 800f0922 en kijk of het probleem nu is opgelost.
Als je dit al hebt gevolgd en je nog steeds hetzelfde probleem tegenkomt, ga dan naar de volgende mogelijke oplossing hieronder.
Methode 5: eerst de Creators-update installeren (alleen Windows 10)
Als u Windows 10 gebruikt, heeft het probleem mogelijk te maken met een ontbrekende architectuurupdate. Volgens sommige betrokken gebruikers kun je deze foutcode verwachten in situaties waarin je probeert om in behandeling zijnde updates te installeren waarvoor de Creators Update als vereiste is vereist.
Normaal gesproken zou de Creators Update automatisch moeten worden geïnstalleerd door de WU (Windows Update) -component, maar een bepaald type systeembestandbeschadiging of beperkingen opgelegd door de eindgebruiker kunnen ervoor zorgen dat de architectuurupdate niet wordt geïnstalleerd.
Als dit scenario van toepassing is, zou u het probleem moeten kunnen oplossen door de Update-assistent te gebruiken om de Creators Update toe te passen voordat u probeert de update te installeren die niet werkte met de 800f0922fout.
Hier volgt een korte uitleg over het installeren van het Makers bijwerken met behulp van de Update-assistent:
- Allereerst moet u download de Media Creation Tool van de officiële downloadpagina.
- Zodra u op de juiste pagina bent, klikt u op Update nu knop om de nieuwste versie van het Windows Update-assistent.
- Dubbelklik op het Windows10Upgrade.exe, Klik Ja bij de UAC (gebruikersaccountbeheer), en klik op Update nu om uw Windows-build bij te werken naar de laatste versie en de ontbrekende architectuur Windows Updates te installeren.
- Zodra de installatie is voltooid, start u uw computer opnieuw op en kijkt u of het probleem is verholpen zodra de volgende keer opstarten is voltooid door te proberen de resterende updates te installeren met Windows Update.
Als hetzelfde 800f0922foutcode nog steeds optreedt, ga naar de volgende mogelijke oplossing hieronder.
Methode 6: de tijdelijke map wissen
Zoals sommige getroffen gebruikers hebben gemeld, kunt u deze fout ook verwachten vanwege het feit dat uw Windows-installatie momenteel enkele beschadigde bestanden bevat die de Windows Update-component verstoren.
Als dit scenario van toepassing is, hoeft u alleen maar te doen wis de tijdelijke map en start uw computer opnieuw op om het 800f0922fout - U kunt de tijdelijke map ook handmatig wissen, maar we raden u aan dit te doen met behulp van het menu Schijfopruiming voor maximale efficiëntie.
Als het je eenmaal is gelukt om de tijdelijke map op te schonen, probeer dan dezelfde update te installeren die eerder mislukte met de 800f0922fout en kijk of het probleem nu is opgelost.
Als dezelfde foutcode nog steeds optreedt, gaat u naar de volgende mogelijke oplossing hieronder.
Methode 7: de .CBS-logboeken wissen
Volgens sommige getroffen gebruikers kunt u dit probleem ook verwachten als u te maken heeft met een of andere vorm van corruptie die momenteel uw CBS-logboeken treft. In de meeste gevallen wordt dit type probleem veroorzaakt door een reeks .CBS-logboeken die betrekking hebben op het DISM-hulpprogramma.
Als u niet heeft geprobeerd uw CBS-logboeken te wissen om het 800f0922fout, volg dan de onderstaande instructies om dit te doen:
- Open File Explorer conventioneel en navigeer naar de volgende locatie:
C: \ Windows \ Logs \ CBS
- Zodra u zich in de CBS-map bevindt, selecteert u alles binnenin en kiest u Verwijderen vanuit het nieuw verschenen contextmenu.
- Nadat u erin geslaagd bent om elk .log- en .cab-bestand in de CBS-map te verwijderen, kunt u het Bestandsverkenner venster.
- Druk vervolgens op Windows-toets + R om een Rennen dialoog venster. Typ vervolgens ‘Cmd’ en druk op Ctrl + Shift + Enter om een verheven Opdrachtprompt. Als je het UAC (gebruikersaccountbeheer), Klik Ja om beheerdersrechten te verlenen.
- Zodra u zich binnen de verhoogde opdrachtprompt bevindt, typt u de volgende opdracht en drukt u op Enter om de volgende opdracht uit te voeren:
Dism.exe / online / enable-feature / featurename: NetFX3 / source: C: \
- Nadat de bewerking is voltooid, herhaalt u de actie die eerder het 800f0922fout en kijk of het probleem nu is verholpen.
Als hetzelfde probleem zich nog steeds voordoet, gaat u naar de volgende oplossing hieronder.
Methode 8: de functie Secure Boot uitschakelen
Volgens documenten van gebruikers ging het om hetzelfde 800f0922fout, kan dit probleem ook optreden als gevolg van een Secure Boot-conflict. Het blijkt dat bepaalde Windows Updates weigeren correct te installeren terwijl deze BIOS / UEFI-functie is ingeschakeld.
Als u dit nog niet wist, houd er dan rekening mee dat Secure Boot een industriestandaard is die is overeengekomen door de grootste spelers in de pc-industrie om ervoor te zorgen dat pc's ALLEEN software gebruiken die wordt vertrouwd door Original Equipment Manufacturers (OEM's).
Dit zou geen conflict met Windows Update moeten veroorzaken, aangezien ze allemaal zijn ondertekend door Microsoft Corp., maar blijkbaar is dat probleem er.
Als de 800f0922-fout daadwerkelijk wordt veroorzaakt door een Secure Boot-conflict, kunt u het probleem oplossen door de functie uit uw BIOS / UEFI-menu uit te schakelen voordat u de update installeert.
Als u niet weet hoe u dit moet doen, volgt u onderstaande instructies:
- Schakel uw machine conventioneel in en druk herhaaldelijk op de Setup (opstarten) key tijdens het opstarten. U kunt het meestal iemand vinden in het onderste gedeelte van het scherm.
Opmerking: Houd er rekening mee dat de exacte instructies hiervoor verschillen, afhankelijk van de fabrikant van uw moederbord. In de meeste gevallen is uw installatiesleutel een van de volgende: F1, F2, F4, F8, F12, Esc of Del-toets
Opmerking 2:Als uw computer standaard UEFI gebruikt, houdt u de Shift-toets ingedrukt terwijl u op de knop Opnieuw opstarten klikt bij het eerste inlogscherm om de computer te dwingen het herstelmenu te openen. Ga dan naar Problemen oplossen> Geavanceerde opties> UEFI Firmware-instellingen om het UEFI-menu waar u het Veilig opstarten voorzien zijn van. - Zodra u toegang heeft gekregen tot het BIOS / UEFI-menu, zoekt u naar een optie met de naam Veilig opstarten en schakel het uit voordat u de wijzigingen aanbrengt. Meestal vindt u het in het Veiligheid tabblad (maar de exacte naam en locatie zijn afhankelijk van de fabrikant van uw moederbord.
- Zodra het Veilig opstarten functie is uitgeschakeld, sla de wijzigingen op en start uw computer normaal op.
- Nadat de volgende keer opstarten is voltooid, installeert u de in behandeling zijnde update conventioneel en kijkt u of u dit kunt doen zonder hetzelfde tegen te komen 800f0922fout.
- Als de bewerking is gelukt, gaat u door en voert u reverse engineering uit op de bovenstaande stappen en schakelt u Secure Boot opnieuw in vanuit hetzelfde BIOS / UEFI-menu.
Als deze methode in uw geval niet effectief was, gaat u hieronder naar methode 7.
Methode 9: een Farbar-herstelscan uitvoeren
Het blijkt dat deze specifieke foutcode ook kan optreden als uw computer momenteel te maken heeft met overgebleven adware- of malwarebestanden die de Windows Herstelomgeving beïnvloeden, waardoor uw Windows-installatie het probleem niet automatisch kan oplossen.
Als dit scenario van toepassing is, zou u het probleem moeten kunnen oplossen door een scan van derden uit te voeren met behulp van Farbar Recovery.
Er is bevestigd dat deze methode werkt door verschillende gebruikers die voorheen geen Windows-updates konden installeren (hun pogingen zullen stoppen met het 800f0922foutcode).
BELANGRIJK: Dit is geen officieel Microsoft-product dat kritieke kernelgegevens die verband houden met uw Windows-installatie, scant en mogelijk vervangt. Bij onjuist gebruik kan het extra schade aan uw Windows-installatie veroorzaken, dus overweeg het als laatste redmiddel te gebruiken (als de andere mogelijke oplossingen zijn mislukt)
Als het hierboven beschreven scenario van toepassing is op uw specifieke situatie en u begrijpt de gevolgen van het gebruik van een hulpprogramma van een derde partij, volg dan de onderstaande instructies om een Farbar Recovery-scan te starten in een poging om het probleem met Windows Update op te lossen:
- Open uw favoriete browser en bezoek het downloadpagina van de Farbar Recovery Scan Tool.
- Download vervolgens het nieuwste versie van de Farbar Recovery Scan Tool en bewaar het op uw Bureaublad
Opmerking: Houd er rekening mee dat u, afhankelijk van de versie die u gebruikt, mogelijk de 32- of 64-bits versie moet downloaden.
- Zodra het downloaden is voltooid, klikt u met de rechtermuisknop op het Farbar Recovery uitvoerbaar en kies Uitvoeren als beheerder in het nieuw verschenen contextmenu. Klik vervolgens op Ja bij de eerste prompts als u de gevolgen van het verkeerd gebruiken van deze software begrijpt.
Opmerking: Afhankelijk van uw UAC-instellingen moet u mogelijk een extra prompt doorlopen voordat u de app kunt starten.
- Begin vervolgens door op te klikken Scannen, wacht vervolgens tot de bewerking is voltooid.
- Laat de standaardinstellingen staan en klik op Fix om de bewerking te starten en bevestigd bij de laatste prompt.
- Zodra de bewerking is voltooid, start u uw computer opnieuw op en kijkt u of het probleem is verholpen zodra de volgende keer opstarten is voltooid.


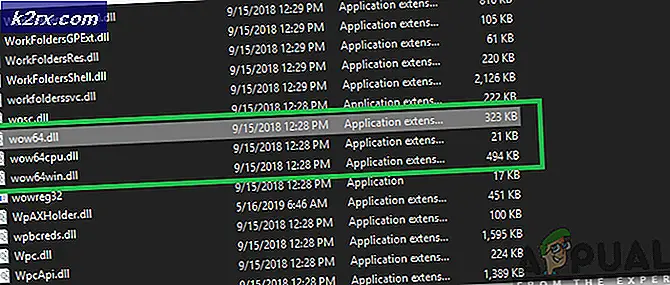
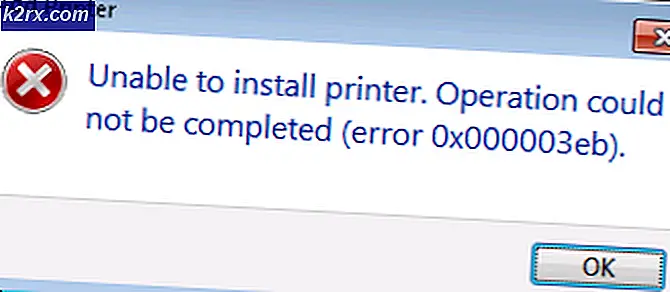
![[Fix] League of Legends wordt niet bijgewerkt op pc](http://k2rx.com/img/100591/fix-league-of-legends-wont-update-on-pc-100591.jpg)