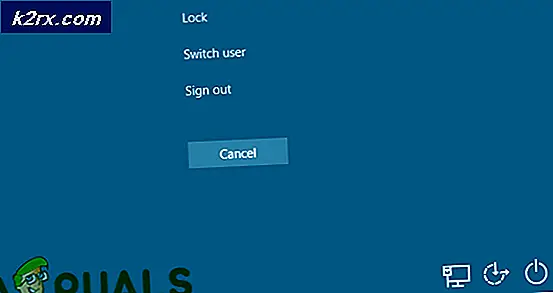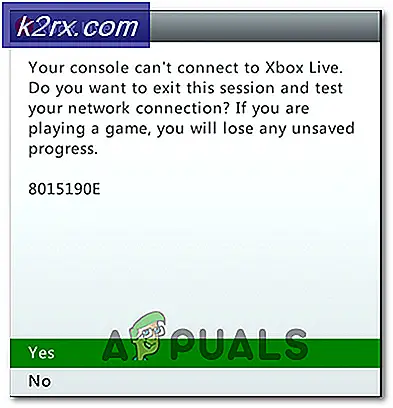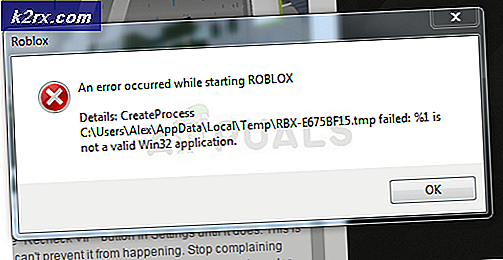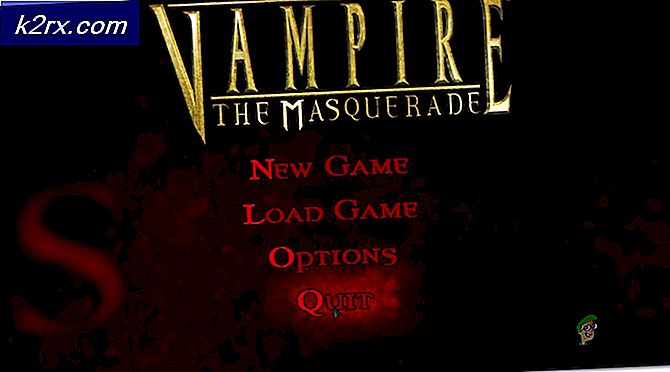Hoe te repareren Fout 0xc0000225 op Windows 10
Een van de meest voorkomende oorzaken van de 0xc0000225-fout is wanneer het BCD-bestand met opstartconfiguratiegegevens is verdwenen of beschadigd is. Dat kan gebeuren door schrijffouten, stroomstoringen, opstartsectorvirussen of fouten tijdens het handmatig configureren van de BCD.
U bent waarschijnlijk deze fout tegengekomen op uw Windows 10 omdat, terwijl er een kritieke update aan de gang was, u de pc had afgesloten of iets dergelijks was gebeurd. Dit heeft geresulteerd in de computer die niet opstartte naar een bureaublad maar kwam met de 0xc0000225 fout zoals hieronder.
Herstel
Uw pc / apparaat moet worden gerepareerd
De toepassing of het besturingssysteem kon niet worden geladen omdat een vereist bestand ontbreekt of fouten bevat.
Bestand: \ windows \ system32 \ boot \ winload.exe
Foutcode: 0xc0000225
U moet herstelhulpmiddelen gebruiken.
Methode 1: Hoe u uw computer kunt herstellen
- Plaats uw Windows-installatieschijf en start uw computer opnieuw op.
- Kies uw taalinstellingen en klik op Volgende
- Klik op Computer herstellen .
Neem contact op met uw systeembeheerder of computerfabrikant voor hulp als u deze schijf niet hebt.
PRO TIP: Als het probleem zich voordoet met uw computer of een laptop / notebook, kunt u proberen de Reimage Plus-software te gebruiken die de opslagplaatsen kan scannen en corrupte en ontbrekende bestanden kan vervangen. Dit werkt in de meeste gevallen, waar het probleem is ontstaan door een systeembeschadiging. U kunt Reimage Plus downloaden door hier te klikkenMethode 2: Windows 10 installeren
Probeer Windows 10 te installeren met behulp van het hulpprogramma voor het maken van media dat door Microsoft is geleverd, de stappen in de onderstaande link om dit te doen:
Na het installeren van Windows 10 voert u een automatische reparatie uit.
Met de onderstaande stappen kunt u de automatische reparatie uitvoeren:
- Wanneer uw computer start, wacht u op het logo van de fabrikant om de optie voor het opstartmenu te selecteren. Meestal is dit F12.
- De toets voor het opstartmenu kan per fabrikant verschillen. Als u de opstartmenutoets niet kunt vinden, kunt u de gebruikershandleiding raadplegen.
- Start de computer opnieuw op wanneer het logo van de fabrikant wordt weergegeven. Blijf op de opstartmenu-optietoets drukken om het opstartmenu te openen en de opstartoptie in CD \ DVD ROM te wijzigen.
- Nadat u uw computer hebt opgestart met een Windows 8-dvd, verschijnt een zwart scherm met grijze tekst Druk op een willekeurige toets om op te starten vanaf een cd of dvd . Druk op een willekeurige toets.
- Selecteer de juiste tijd en toetsenbordtype.
- Klik op Reparatie van uw computer in de linkerbenedenhoek
- Klik op Problemen oplossen, geavanceerde optie en klik vervolgens op Automatische reparatie .
Methode 3: BCD opnieuw opbouwen
Van methode 2 is een andere optie om te proberen het bestand met opstartconfiguratiebestanden opnieuw op te bouwen vanaf de opdrachtprompt.
Gebruik dezelfde procedure als in Methode 2, maar selecteer Command prompt in plaats van Problemen oplossen .
Klik in het scherm Geavanceerde opties op Opdrachtprompt .
- Typ BOOTREC / FIXMBR en druk op ENTER.
- Typ BOOTREC / FIXBOOT en druk op ENTER.
- Typ BOOTREC / REBUILDBCD en druk op ENTER.
Start het systeem opnieuw op en controleer of het probleem aanhoudt. De fout mag niet opnieuw verschijnen.
Opmerking : u moet ook overwegen de harde schijf te controleren en als uw pc nog steeds onder de garantie valt, laat de fabrikant dan vervangen.
PRO TIP: Als het probleem zich voordoet met uw computer of een laptop / notebook, kunt u proberen de Reimage Plus-software te gebruiken die de opslagplaatsen kan scannen en corrupte en ontbrekende bestanden kan vervangen. Dit werkt in de meeste gevallen, waar het probleem is ontstaan door een systeembeschadiging. U kunt Reimage Plus downloaden door hier te klikken