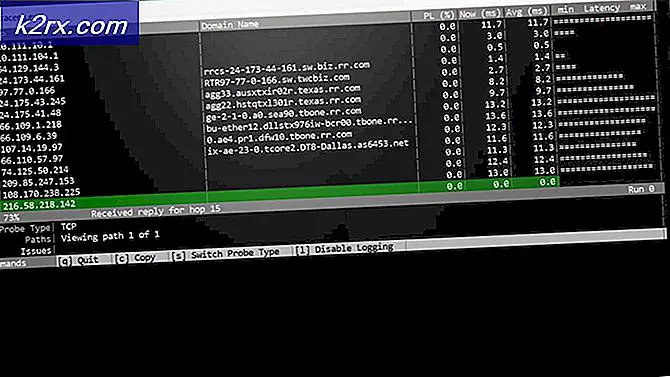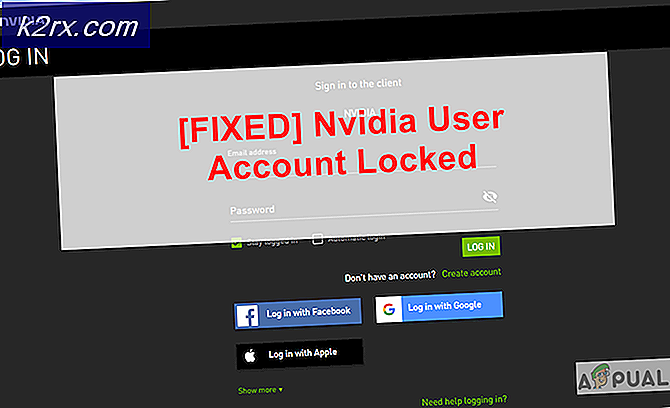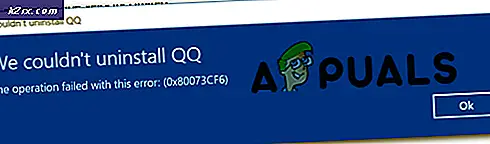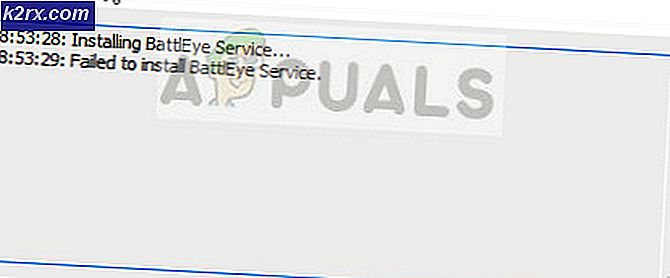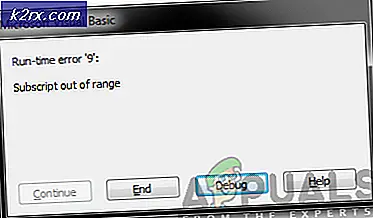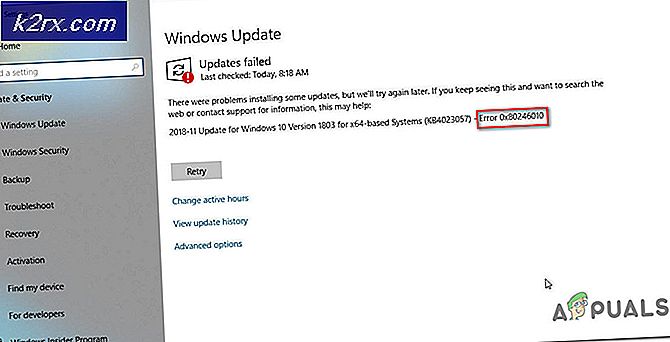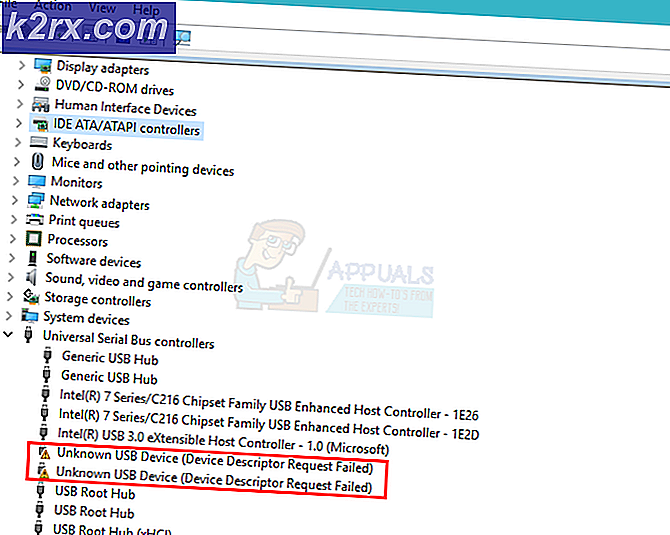Hoe 0x0000007F BSOD (Blue Screen of Death) te repareren
Dit 0x0000007F BSOD (Blue Screen of Death) verschijnt naar verluidt met willekeurige tussenpozen zonder duidelijke trigger. Dit probleem treedt naar verluidt alleen op in Windows 7, Windows 8.1 en Windows Server.
Het blijkt dat er verschillende oorzaken zijn die deze specifieke BSOD kunnen veroorzaken:
Methode 1: IDE / ADA / ATAPI-controllers verwijderen
Het blijkt dat een van de meest voorkomende boosdoeners die dit type BSOD zullen veroorzaken, een snoei is iaStor.sys bestand dat uiteindelijk een kritieke crash veroorzaakt. Zoals de meeste getroffen gebruikers hebben gemeld, gebeurt dit vanwege een inconsistentie met de IDE / ATA / ATAPI-controllers.
Als dit scenario van toepassing is, zou u dit probleem moeten kunnen oplossen door gebruik te maken van Apparaat beheerder om elk IDE-, ATA- en ATAPI-stuurprogramma te verwijderen om uw besturingssysteem te dwingen de generieke equivalenten te installeren. In de meeste gevallen komen gebruikers de 0x0000007F fout hebben gemeld dat de BSOD's zijn gestopt na het verwijderen van hun speciale IDE-, ATA- of ATAPI-stuurprogramma's.
Hier zijn stapsgewijze instructies om dit te doen:
- druk op Windows-toets + R openen van een Rennen dialoog venster. Typ vervolgens ‘devmgmt.msc’ en druk op Enter openstellen Apparaat beheerder. Als u wordt gevraagd door de UAC (gebruikersaccountbeheer), Klik Ja om beheerdersrechten toe te kennen.
- Zodra u in Apparaatbeheer bent, bladert u naar beneden door de verschillende secties en vouwt u het vervolgkeuzemenu uit dat is gekoppeld aanIDE ATA/ATAPI-controllers.
- Als je eenmaal binnen bent in de IDE ATA/ATAPI-controllers, begin met het systematisch verwijderen van elke controller door met de rechtermuisknop op elk van hen te klikken en vervolgens te kiezen voor: Apparaat verwijderen vanuit het contextmenu.
- Ga je gang en verwijder elk item onder IDE ATA/ATAPI-controlleren start vervolgens uw computer opnieuw op. Bij de volgende opstart van de computer zal uw besturingssysteem de generieke equivalente stuurprogramma's installeren en u zou niet langer hetzelfde vervelende moeten tegenkomen 0x0000007F BSOD.
Als hetzelfde probleem zich nog steeds voordoet, zelfs nadat u de speciale stuurprogramma's hebt verwijderd en ze hebt vervangen door generieke equivalenten, gaat u naar de volgende mogelijke oplossing hieronder.
Methode 2: De AV van derden uitschakelen / verwijderen (indien van toepassing)
Het blijkt dat er verschillende overbeschermende antivirussuites zijn die de 0x0000007F BSODdoor een essentieel kernelproces te blokkeren vanwege een vals positief. Dit wordt vaak gemeld bij McAfee Internet Security, maar er kunnen andere suites van derden zijn die hetzelfde gedrag veroorzaken.
Als dit scenario van toepassing is, zou u dit kritieke Blue Screen of Death moeten kunnen oplossen door de realtime bescherming uit te schakelen of de suite van derden helemaal te verwijderen.
Begin eenvoudig door realtime bescherming uit te schakelen en kijk of de BSOD stopt met optreden. Houd er echter rekening mee dat deze bewerking verschilt, afhankelijk van de suite van derden die u gebruikt. In de meeste gevallen zou u de realtimebeveiliging echter rechtstreeks via het taakbalkpictogram moeten kunnen uitschakelen.
Zodra u de realtime bescherming hebt uitgeschakeld, de situatie in de gaten houdt en kijk of de BSOD terugkeert, als dat het geval is en u een AV-suite gebruikt die ook een firewallcomponent bevat, moet u er rekening mee houden dat dezelfde beveiligingsregels mogelijk van kracht blijven zelfs nadat u de realtime bescherming hebt uitgeschakeld.
In dit geval is de enige manier om uw AV-suite van derden van de lijst met boosdoeners te verwijderen, deze eenvoudig te verwijderen en te kijken of de BSOD's niet meer optreden. Hier is een korte handleiding over hoe u dit kunt doen:
- Open een Rennen dialoogvenster door op te drukken Windows-toets + R. Typ vervolgens ‘appwiz.cpl’ en druk op Enter openen van een Programma's en functies venster.
- Als je eenmaal binnen bent in de Programma's en functies scherm, blader naar beneden door de lijst met geïnstalleerde applicaties en zoek de 3rd party security suite die u van plan bent te verwijderen.
- Nadat u de AV-suite van derden hebt gevonden, klikt u er met de rechtermuisknop op en kiest u Verwijderen uit het nieuw verschenen contextmenu.
- Volg in het verwijderingsscherm van uw AV de aanwijzingen op het scherm om de verwijdering te voltooien en start uw computer opnieuw op zodra de bewerking is voltooid.
- Houd de situatie in de gaten en kijk of u nog steeds de 0x0000007F BSOD's ziet.
Als hetzelfde probleem zich nog steeds voordoet, gaat u naar de volgende mogelijke oplossing hieronder.
Methode 3: HP Credentials Manager verwijderen (indien van toepassing)
Als u een HP-laptop of een aangesloten apparaat gebruikt en u eerder hebt geïnstalleerd HP Credentials Manager of HP Protect Tools Security Manager Suite, is de kans groot dat u dit soort BSOD's ziet vanwege extreem hoge CPU- en GPU-temperaturen.
Hoewel beide suites echt door HP zijn ontwikkeld en onderhouden, zijn het beide enorme geheugenvreters en het is bekend dat ze enorme temperatuurpieken veroorzaken (vooral bij oudere CPU-modellen). Er zijn gedocumenteerde gevallen waarin dit hulpprogramma meer dan 50% van de CPU-bronnen in beslag neemt en de temperatuur met meer dan 20 graden verhoogt.
Als dit scenario van toepassing is, zou u deze schijnbaar willekeurige BSOD's moeten kunnen stoppen door HP Credentials Manager of HP Protect Tool Security Manager Suite te verwijderen (afhankelijk van de suite die u hebt geïnstalleerd):
Opmerking: Houd er rekening mee dat deze twee tools op geen enkele manier essentieel zijn. De functionaliteit van HP Credential Manager is al standaard aanwezig op Windows (Credential Manager). En wat betreft HP Protect Tool Security Manager Suite, het is inferieur aan Windows Defender en een enorme geheugenvreter.
- druk op Windows-toets + R openen van een Rennen dialoog venster. Typ vervolgens ‘appwiz.cpl’ en druk op Enter om de te openen Programma's en functies menu.
- Zodra u zich in het scherm Programma's en onderdelen bevindt, bladert u omlaag door de lijst met geïnstalleerde toepassingen en zoekt u HP Credential Manager of HP Protect Tool Security Manager-suite.
- Nadat u het problematische hulpmiddel hebt gevonden, klikt u er met de rechtermuisknop op en kiest u Verwijderen vanuit het nieuw verschenen contextmenu om de verwijdering te starten.
- Volg in het verwijderingsscherm de instructies op het scherm om het verwijderen te voltooien.
- Zodra de bewerking is voltooid, start u uw computer opnieuw op en kijkt u of het probleem nu is verholpen.
Als hetzelfde probleem zich nog steeds voordoet, gaat u naar de volgende mogelijke oplossing hieronder.
Methode 4: De KStackMinFree-waarde toevoegen (indien van toepassing)
Als u deze fout ziet wanneer u Symantec Antivirus of Norton Antivirus uitvoert, is het zeer waarschijnlijk dat het probleem zich voordoet omdat uw computer onvoldoende kernelruimte heeft om kernel-more-stuurprogramma's te verwerken.
Wanneer Symantec Antivirus een systeemscan begint of een bestand op virussen onderzoekt, vraagt het systeem om bestandstoegang. Na verloop van tijd kunnen dit soort verzoeken de kernelruimte vergroten die uw computer in beslag neemt totdat deze te vol is om goed te functioneren.
Als dit scenario van toepassing is, zou u dit probleem moeten kunnen oplossen door de Register-editor te gebruiken om de KStackMinFree-waarde aan het register toe te voegen. Wat deze waarde doet, is de minimale kernelruimte die beschikbaar moet zijn voor realtimebeveiliging van Symantec Antivirus- of Norton Antivirus-systemen om bestandstoegang aan te vragen.
Als u inderdaad een van deze twee beveiligingssuites gebruikt, volgt u de onderstaande instructies om de KStackMinFree-waarde te maken met de Register-editor in en herstelt u de 0x0000007F BSOD:
- druk op Windows-toets + R openen van een Rennen dialoog venster. Typ vervolgens 'regedit' in het tekstvak en druk op Enter om de Register-editor te openen.
Opmerking: Wanneer gevraagd door de UAC (gebruikersaccountbeheer), Klik Ja om beheerdersrechten toe te kennen aan het Register-editor nut.
- Als u eenmaal in de Register-editor bent, gebruikt u het menu aan de linkerkant om naar de volgende locatie te navigeren:
HKEY_LOCAL_MACHINE\SOFTWARE\Symantec\Symantec Endpoint Protection\AV\Storages\Filesystem\RealTimeScan
Opmerking: U kunt deze locatie handmatig bereiken of u kunt de locatie rechtstreeks in de navigatiebalk bovenaan plakken en op drukken Enter om er meteen te komen.
- Met de RealTimeScan geselecteerd, ga naar het rechtergedeelte, klik met de rechtermuisknop op een lege ruimte en kies Nieuw > DWORD-waarde.
- Geef de nieuw gemaakte naam een naam KStackMinGratis en druk op Enter om de wijzigingen op te slaan. Nadat u deze waarde hebt gemaakt, klikt u er met de rechtermuisknop op en kiest u Aanpassen uit het nieuw verschenen contextmenu.
- Vervolgens, in de Dword (32-bit) waarde bewerken Edit menu zet de Baseren naar hexadecimaal en stel vervolgens de Waarde data naar 2200 en druk op OK om de wijzigingen op te slaan.
- Nadat de wijziging is voltooid, slaat u de huidige wijzigingen op en start u uw computer opnieuw op om de wijzigingen door te voeren.
- Nadat de wijziging is voltooid, controleert u de situatie en kijkt u of het probleem zich nog steeds voordoet.
Als hetzelfde probleem zich nog steeds voordoet, gaat u naar de volgende mogelijke oplossing hieronder.
Methode 5: Een reparatie-installatie forceren
Als geen van de onderstaande instructies voor u heeft gewerkt, heeft u waarschijnlijk te maken met een onderliggende beschadiging van het systeembestand die u niet conventioneel kunt oplossen. In dit geval zou u het probleem moeten kunnen oplossen door elk Windows-onderdeel opnieuw in te stellen om ervoor te zorgen dat er geen beschadigde OS-bestanden zijn die dit type BSOD kunnen veroorzaken.
Als het erop aankomt om dit te doen, heb je twee opties waaruit je kunt kiezen:
- Reparatie Installeren (in-place reparatie) – Deze bewerking zou de voorkeur hebben als u een compatibel Windows-installatiemedium wilt gebruiken. Hiermee kunt u elk relevant Windows-onderdeel opnieuw instellen zonder uw persoonlijke bestanden te verwijderen. Sterker nog, deze procedure raakt niet aan, applicatiegames en zelfs sommige gebruikersvoorkeuren.
- Schone installatie (in-place opnieuw installeren) - Dit is de eenvoudigere procedure omdat u geen compatibele installatiemedia nodig hebt en u deze bewerking rechtstreeks vanuit het GUI Windows-menu kunt implementeren. Maar houd er rekening mee dat, tenzij u van tevoren een back-up van uw gegevens maakt, u het risico loopt elk persoonlijk bestand, spel en toepassing op de OS-schijf te verliezen.