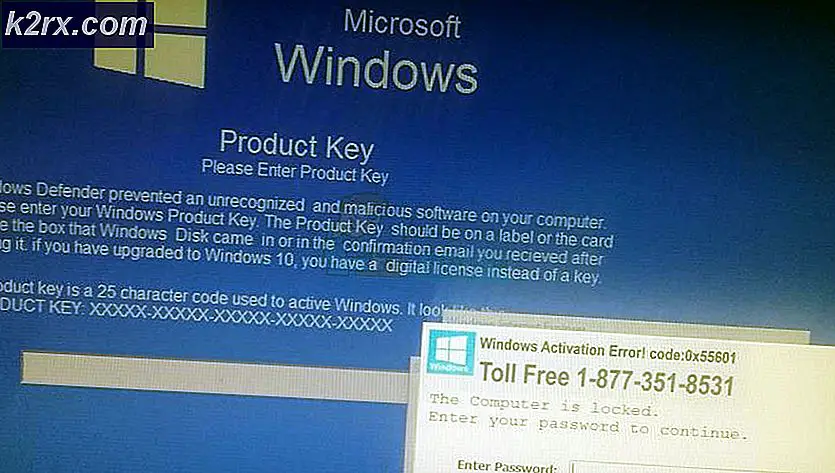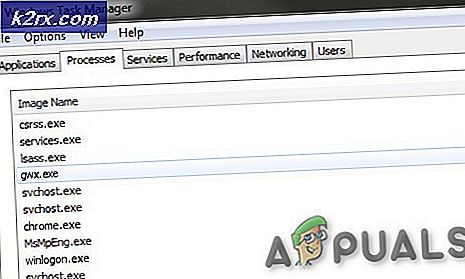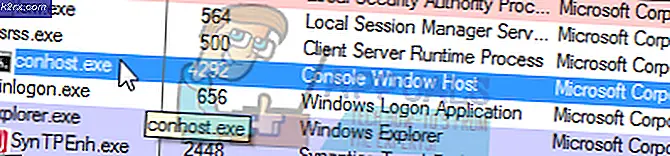Hoe te verhelpen gebeurtenis 1001 - 0x8e KERNEL_MODE_EXCEPTION_NOT_HANDLED
Gebeurtenis 1001: de computer is opnieuw opgestart vanuit een bugcheck wordt gewoonlijk geassocieerd met een ander bericht, namelijk de 0x8E- fout, KERNEL_MODE_EXCEPTION_NOT_HANDLED . Dit probleem betekent meestal dat er een probleem is met een stuurprogramma of dat er een BIOS-upgrade nodig is.
Dit probleem kan op elk moment optreden en komt zelfs voor op een geheel nieuw systeem, wat voor veel gebruikers frustrerend is. Als u een van de betrokkenen bent, lees dan verder om twee dingen te zien die u kunt doen om dit probleem op te lossen en uw computer weer volledig in goede staat te krijgen.
Methode 1: CHKDSK uitvoeren
CHKDSK is het ingebouwde hulpprogramma van Microsoft voor het controleren van uw schijf op fouten en beschadigingen, en er zijn ook bepaalde parameters die helpen bij het oplossen van gevonden fouten.
- Druk op de Windows- toets op uw toetsenbord en typ Klik met de rechtermuisknop op het resultaat en selecteer Als administrator uitvoeren.
- Typ in de opdrachtprompt de volgende opdracht: chkdsk C: / f
Merk op dat u C: moet vervangen door de letter van het station of de partitie waarop Windows is geïnstalleerd. De parameter / f geeft CHKDSK de opdracht om te proberen eventuele fouten op het station op te lossen.
- Wacht tot de scan is voltooid en je probleem moet worden opgelost en je pc zal veel stabieler zijn, omdat CHKDSK ook eventuele andere fouten zal herstellen.
- Start pc opnieuw op voor de CHKDSK-scan om te beginnen.
Methode 2: werk uw stuurprogramma's bij
U kunt dit altijd doen via Windows Update of door met de rechtermuisknop op elk stuurprogramma te klikken en het vanuit het contextmenu bij te werken, maar het is een feit dat Microsoft niet altijd de beste stuurprogramma's voor sommige apparaten biedt. Om dit op te lossen, kunt u handmatig alle stuurprogramma's bijwerken die een update nodig hebben via de website van hun fabrikant.
- Druk tegelijkertijd op de Windows- en R- knoppen op uw toetsenbord om de run te openen
- Type devmgmt. msc en druk op Enter op je toetsenbord of klik op OK in het venster.
- Breid de apparaten uit in Apparaatbeheer.
De volgende stappen, vanaf het moment dat u een compleet overzicht hebt van al uw apparaten en stuurprogramma's, moeten voor alle apparaten in de lijst worden herhaald.
- Klik met de rechtermuisknop op het apparaat en selecteer Eigenschappen in het menu.
- Zie de versie van het stuurprogramma dat momenteel is geïnstalleerd op het tabblad Stuurprogramma .
- Gebruik de naam van het apparaat om online te zoeken en vind de nieuwste beschikbare stuurprogramma's voor uw besturingssysteem vanaf de website van de fabrikant.
- Vergelijk de versies en kijk of er een nieuwere driver beschikbaar is. Als dit het geval is, downloadt en installeert u het.
Deze fout kan voor sommige gebruikers zeer storend zijn, omdat het je pc vaak herstart en je het pas kunt gebruiken als je het hebt opgelost, althans niet zonder bang te zijn dat het herstart en je al je werk verliest. Er zijn echter twee vrij eenvoudige stappen die u kunnen helpen het probleem op te lossen, dus volg ze als u het probleem wilt oplossen.
PRO TIP: Als het probleem zich voordoet met uw computer of een laptop / notebook, kunt u proberen de Reimage Plus-software te gebruiken die de opslagplaatsen kan scannen en corrupte en ontbrekende bestanden kan vervangen. Dit werkt in de meeste gevallen, waar het probleem is ontstaan door een systeembeschadiging. U kunt Reimage Plus downloaden door hier te klikken