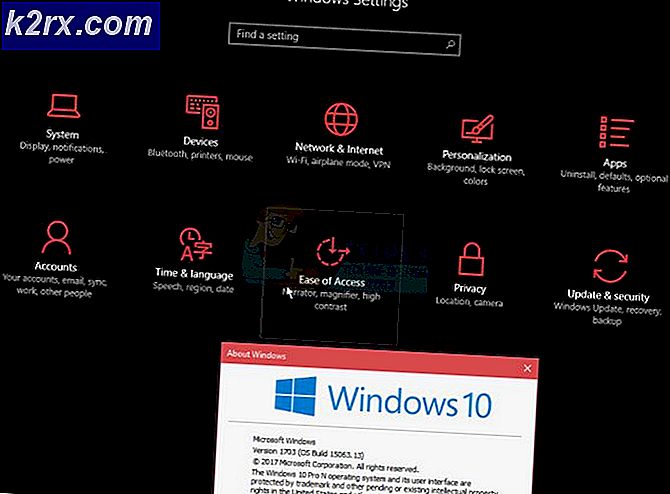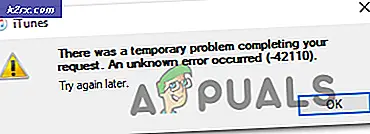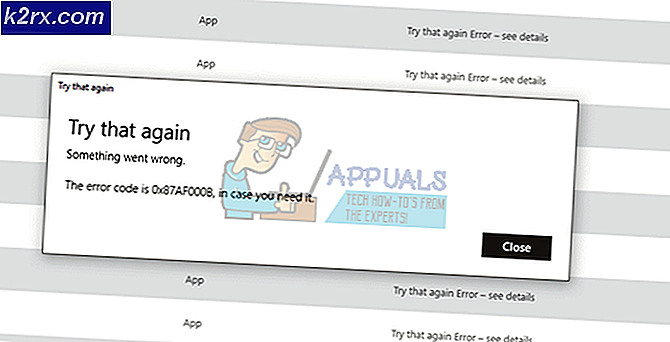Hoe Lost Terminal Windows te repareren op de Linux Desktop
Het is heel gemakkelijk om een terminalvenster te openen door Ctrl + Alt + T ingedrukt te houden in Linux en FreeBSD, wat gebruikers aanmoedigt om dit aan te raken elke keer dat ze vrijwel alles willen draaien. Dit is een beetje een gêne van rijkdom geworden, omdat het mensen aanmoedigt om de krachtige commandoregel te gebruiken en tegelijkertijd tientallen terminalvensters verliest die je niet open hoefde te hebben. Dit komt omdat het eenvoudiger is om die toetscombinatie gewoon ingedrukt te houden en een ander venster te openen dan om van applicatie te wisselen.
Uiteraard is dit geen ideale oplossing, omdat dit een onnodige hoeveelheid ramen creëert die overal rondslingeren. Er zijn echter een paar manieren om dit op te lossen, wat zou moeten helpen om uw desktopomgeving een beetje minder rommelig te houden. Ze kunnen u ook aanmoedigen om de opdrachtregel nog verder te gebruiken.
Methode 1: De Applicatieschakelaar gebruiken
In plaats van Ctrl + Alt + T ingedrukt te houden wanneer u een nieuwe terminal wilt openen, wilt u misschien Alt + Tab gebruiken om over te schakelen naar een bestaande terminal. Hoewel veel gebruikers bekend zijn met deze opdracht, kan het gemakkelijk zijn om te vergeten dat deze snel terugschakelt naar uw gebruikelijke terminalvenster. Het is standaard ingesteld in alle moderne desktopomgevingen.
Elke keer dat u de Alt- en Tab-toets ingedrukt houdt, ontvangt u een taakwisselvenster. Xfce4-gebruikers kunnen hun muis gebruiken om op de verschillende taken te klikken, maar LXDE- en MATE-gebruikers kunnen het berichtvak alleen maar emuleren met de klassieke niet-interactieve taakomschakeling in Windows 95-stijl. Als een van deze situaties u ergert, kunt u Alt ingedrukt houden en op Esc drukken telkens wanneer u van venster wilt wisselen zonder te worden onderbroken. Dit is een uitstekende manier om te voorkomen dat terminal-vensters op het bureaublad verloren gaan.
Deze snelkoppeling is ook een standaard in LXDE, MATE, GNOME3 en KDE, dus u zou geen aanpassing nodig hebben. Als je pure Openbox gebruikt of een probleem hebt met je LXDE-configuratie, druk dan op een terminal van het type leafpad ~ / .config / openbox / en druk op het tabblad totdat bash het configuratiebestand dat je daar hebt laadt. Lubuntu-gebruikers hebben een speciaal .xml-bestand dat anderen niet hebben, vandaar dat deze stap nodig is.
Zorg ervoor dat de volgende regels in het document zijn opgenomen:
Gebruikers van Xfce4 zullen op het Whisker- of Xfce-menu willen klikken en vervolgens de toetsenbordlink openen. Klik op het tabblad Snelkoppelingen en controleer vervolgens of de sneltoets Ctrl + Esc is ingesteld. Als dat niet het geval is, dubbelklikt u op Toepassingswisseling en drukt u vervolgens op de toetsencombinatie. Je zou het ook naar iets aangepast kunnen instellen als je dat wilt. Nu kunt u een van deze gebruiken om te schakelen tussen uw terminalemulator en uw andere vensters.
Methode 2: Maak een terminal op volledig scherm
Nadat u een terminalvenster hebt geopend door Ctrl + Alt + T ingedrukt te houden, kunt u in de meeste bureaubladomgevingen op F11 drukken om de terminal in een instelling op volledig scherm te dwingen. U kunt over het algemeen schakelen tussen uw virtuele desktops via de Super-toets en F1, F2 enzovoort. Dit kan gebruik maken van de Ctrl-toets in plaats van de Super-toets in sommige bureaubladomgevingen. Ubuntu-gebruikers willen mogelijk een terminal vastmaken aan de zijbalk van de launcher. Als ze het in het tiende vakje plaatsen, kunnen ze Super + 0 gebruiken om dat venster onmiddellijk te openen.
U kunt ook Ctrl, Atl en de cursortoetsen rechts of links gebruiken om tussen uw virtuele bureaubladen te navigeren. Als u een terminal op volledig scherm op een bureaublad hebt, kunt u uw andere bureaubladen gebruiken voor grafische toepassingen terwijl u in plaats daarvan alle op tekst gebaseerde toepassingen vanuit deze omgeving uitvoert.
PRO TIP: Als het probleem zich voordoet met uw computer of een laptop / notebook, kunt u proberen de Reimage Plus-software te gebruiken die de opslagplaatsen kan scannen en corrupte en ontbrekende bestanden kan vervangen. Dit werkt in de meeste gevallen, waar het probleem is ontstaan door een systeembeschadiging. U kunt Reimage Plus downloaden door hier te klikkenSommige gebruikers geven de voorkeur aan een transparant terminalvenster waarmee ze de desktop erachter kunnen zien. Eindgebruikers van Gnome, KDE en Xfce4 kunnen de configuratie-opties selecteren in het terminalmenu en deze wijzigen in transparant, hoewel de terminologie tussen verschillende programma's en versies kan veranderen. In plaats van transparantie te gebruiken, willen gebruikers die guake hebben, hun laatste terminalvenster op en neer gaan door op de F12-toets te drukken.
Misschien wilt u de kleuropties opnieuw configureren terwijl u dit doet om een mooie tint te creëren. Als u het aterm-programma hebt geïnstalleerd, dan wilt u het aanroepen door de opdracht te geven:
aterm -tr -sh 30 -sl 32767 -tint geel -trsb
U kunt dit toevoegen aan een / usr / share / applications .desktop-bestand, een bash-script of iets anders dat u wilt. Het getal na -sh geeft aan hoeveel schaduw je wilt hebben, en je wilt misschien de kleur na tint wijzigen. U kunt niet zo gemakkelijk kopiëren en plakken in het aterm-programma als modernere applicaties, maar sommige gebruikers geven er nog steeds de voorkeur aan, vooral wanneer ze op deze manier worden gebruikt. Hoogstwaarschijnlijk wilt u de knoppen blijven gebruiken, omdat dit zelfs de schuifbalk transparant maakt, wat in sommige moderne terminalprogramma's geen optie is. Sommige gebruikers willen met een aantal andere kleurinstellingen experimenteren voordat ze hun opdracht in steen zetten.
Methode 3: De virtuele console gebruiken
Hoewel het misschien gemakkelijk is om de virtuele consoles te vergeten en sommige gebruikers deze misschien liever niet gebruiken, kunnen ze feitelijk de opbouw van opdrachtregelvensters voorkomen die veel krachtige gebruikers na een tijdje krijgen. Elke virtuele terminal heeft zijn eigen virtuele console toegewezen aan de F1-F6-toetsen. Als u een traditioneel Linux-tekstlogscherm wilt ontvangen, houdt u Ctrl en Alt ingedrukt terwijl u F1, F2, F3, F4, F5 of F6 indrukt. Typ uw gebruikersnaam en wachtwoord voor een standaard gebruikerservaring.
Je zult elke schelp die je gewoonlijk gebruikt ontvangen, die in de meeste situaties bash is. Gebruikers van de meeste vormen van Debian of Fedora kunnen met het root-account inloggen op deze schermen, maar dit is uitgesloten van Ubuntu-afgeleide distributies. Gebruik Ctrl + Alt + F7 om op elk gewenst moment terug te schakelen naar uw bureaubladomgeving.
Houd er rekening mee dat u niet gemakkelijk vanuit X Windows-toepassingen naar een virtuele terminal kunt kopiëren en plakken, maar ze zijn geweldig voor het uitvoeren van schijfhulpprogramma's en het bewerken van bestanden. Je kunt ze gebruiken voor het uitvoeren van allerlei soorten opdrachten waarbij je geen informatie hoeft te delen met programma's. Dit zijn meestal de opdrachten die mensen een snel terminalvenster op hun bureaublad openen.
Als u een hulpprogramma voor CPU-monitoring gebruikt, kunt u overwegen deze methode ook te gebruiken om tload consequent uit te voeren in plaats van het in een bureaubladvenster uit te voeren.
PRO TIP: Als het probleem zich voordoet met uw computer of een laptop / notebook, kunt u proberen de Reimage Plus-software te gebruiken die de opslagplaatsen kan scannen en corrupte en ontbrekende bestanden kan vervangen. Dit werkt in de meeste gevallen, waar het probleem is ontstaan door een systeembeschadiging. U kunt Reimage Plus downloaden door hier te klikken