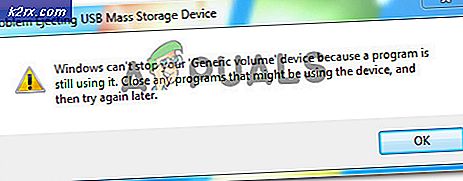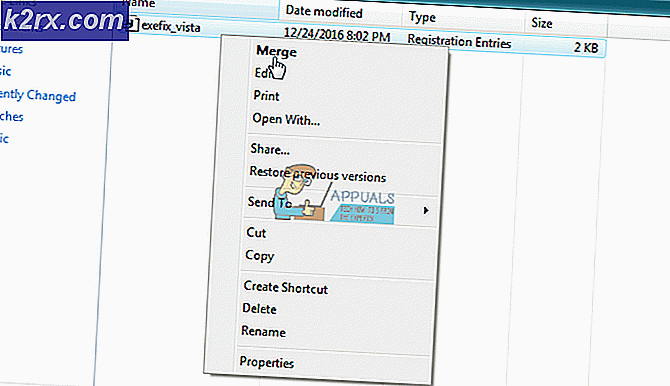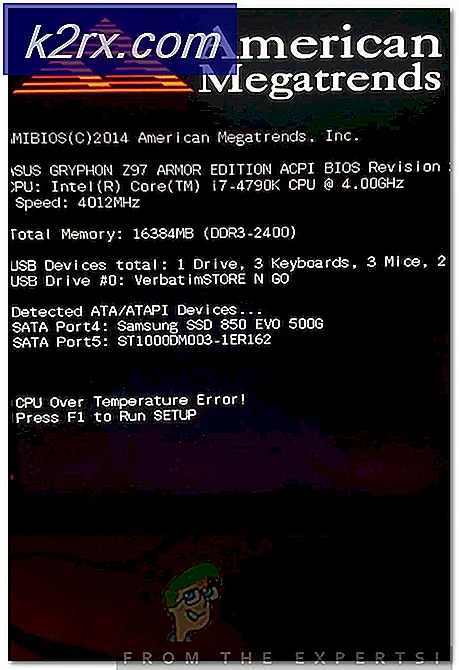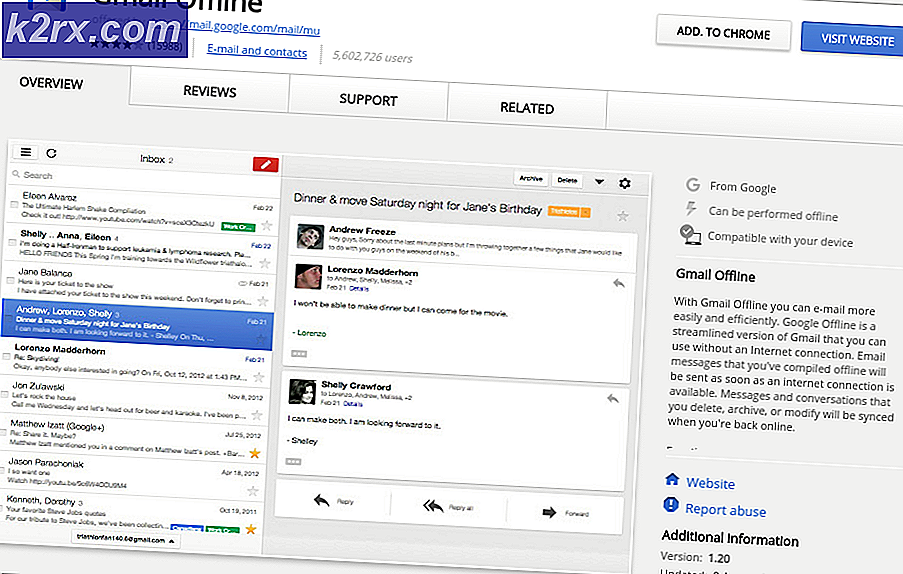Internet-probleemoplosser Fout 0x80300113
De Foutcode 0x80300113 treedt op wanneer gebruikers de probleemoplosser voor internetverbindingen proberen uit te voeren nadat ze problemen hebben gehad met het verbinden of onderhouden van een internetverbinding. Na het opnieuw opstarten van het systeem werkt de internetverbinding meestal, maar het probleem zal binnen een paar minuten opnieuw verschijnen.
Wat veroorzaakt de probleemoplosser-foutcode 0x80300113?
Methode 1: Zorg ervoor dat u bent verbonden met internet
Of u nu de probleemoplosser voor internet of een soortgelijk hulpprogramma gebruikt, het is belangrijk om het hulpprogramma te starten NADAT u verbinding hebt gemaakt met een internetnetwerk. U moet verbonden zijn met een netwerk zodat de probleemoplosser voor internet kan proberen het probleem op te lossen.
Dus als je de . tegenkomt Foutcode 0x80300113onmiddellijk nadat u het hulpprogramma hebt uitgevoerd, gaat u naar uw werkbalk en klikt u op het netwerkpictogram om te zien of u momenteel bent verbonden met een netwerk.
Als uw pc / laptop niet is verbonden met een netwerk (via Wi-Fi of ethernetkabel), sluit u deze aan voordat u de probleemoplosser opnieuw probeert uit te voeren.
Als dit scenario niet van toepassing was of uw probleem niet is opgelost, gaat u naar de volgende methode hieronder.
Methode 2: Stel de juiste tijd, datum en tijdzone in
Het blijkt dat een van de meest voorkomende gevallen die de 0x80300113De foutcode van de internetprobleemoplosser is een onjuiste tijd en datum. Sommige gebruikers hebben gemeld dat ze het probleem eindelijk hebben kunnen oplossen nadat ze hadden ontdekt dat hun Windows-tijd en -datum ver weg was.
Na het terugzetten van de tijd, het jaar en de tijdzone naar de juiste waarden, hebben de meeste getroffen gebruikers bevestigd dat het probleem voorgoed was verdwenen en konden ze de Windows Internet-probleemoplosser uitvoeren om het probleem te verhelpen en een werkende internetverbinding te behouden.
Hier is een korte handleiding voor het instellen van de juiste tijd, datum en tijdzone op uw computer:
Opmerking: De onderstaande stappen werken ongeacht uw Windows-versie.
- Open een Rennen dialoogvenster door op te drukken Windows-toets + R. Typ vervolgens ‘tijddatum.cpl’ in het tekstvak en druk op Enter om de te openen Datum en tijd venster.
- Zodra het je lukt om binnen te komen in de Datum Tijd venster, ga naar het gedeelte Datum en tijd en klik op Datum en tijd wijzigen.
- Binnen in de Datum en tijd Instellingenmenu, gebruik de kalender om de juiste te selecteren Datum, ga dan naar de Tijd en stel de juiste tijd in volgens uw tijdzone.
- Ga terug naar de Datum Tijd tabblad, maar klik deze keer op Tijdzone wijzigen. Stel in het volgende scherm de juiste tijdzone in voordat u de wijzigingen opslaat door uw computer opnieuw op te starten.
- Controleer bij de volgende opstart van de computer of het probleem is opgelost.
Als je nog steeds de tegenkomt 0x80300113-fout wanneer u de probleemoplosser voor internet probeert uit te voeren, gaat u naar de volgende methode hieronder.
Methode 3: Kopieer en de diagnostische tool lokaal
Als u geen van de lokaal opgeslagen probleemoplossers gebruikt, is het mogelijk dat u de 0x80300113 foutvanwege het feit dat u een Windows-hulpprogramma probeert te starten vanaf een toegewezen station. De meeste getroffen gebruikers hebben dit scenario uitgeprobeerd bij het uitvoeren van de wushowhide.diagcab nut.
Als dit scenario van toepassing is en u probeert een Windows-hulpprogramma te starten vanaf een toegewezen station, kunt u dit waarschijnlijk oplossen door het bestand lokaal te kopiëren.
Om dit te doen, opent u gewoon uw toegewezen station en knipt / kopieert u het hulpprogramma. Open vervolgens Verkenner en plak het hulpprogramma op een lokale schijf (C:/ werkt prima). Zodra het hulpprogramma op een lokale schijf is opgeslagen, opent u het en kijkt u of u nog steeds hetzelfde tegenkomt 0x80300113 fout.