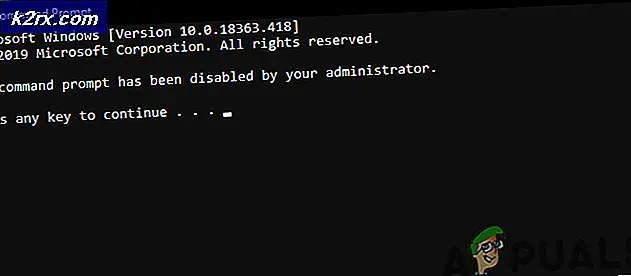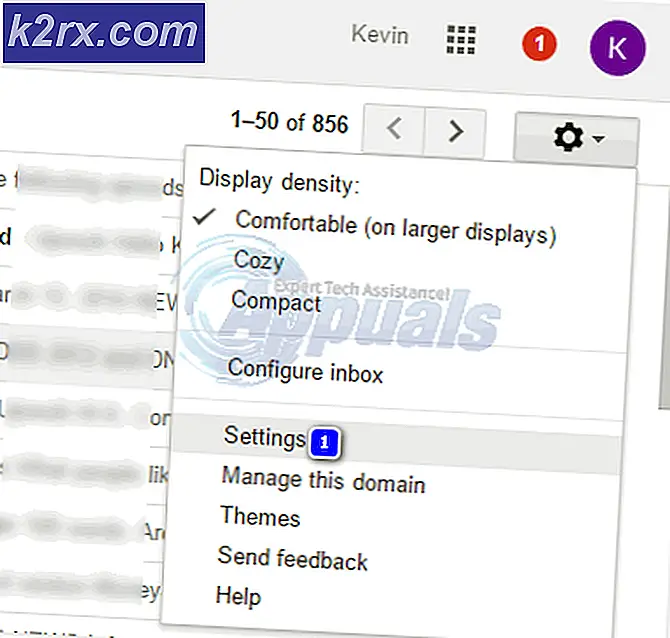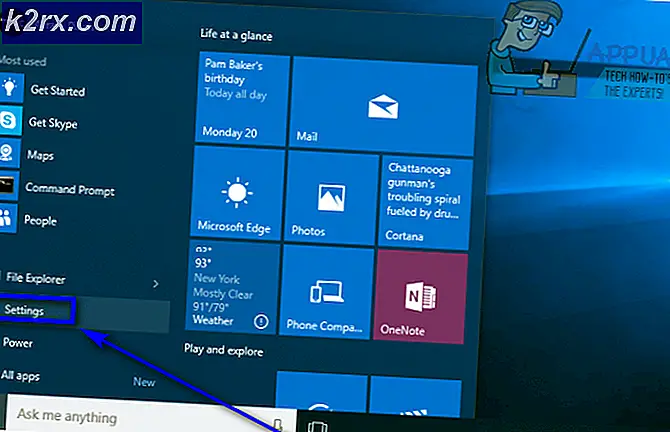Hoe Skype Share-systeemgeluid te repareren dat niet werkt op Windows?
De optie 'Systeemgeluid delen' die beschikbaar is voor Skype op Windows is erg handig omdat u het geluid dat op uw computer wordt afgespeeld, kunt delen via de luidsprekers van uw gesprekspartner. Dit is erg handig tijdens het delen van schermen! Skype-gebruikers hebben echter gemeld dat deze optie soms gewoon niet werkt en dat niets wat ze doen het probleem lijkt op te lossen.
We hebben een paar methoden voorbereid die u kunnen helpen het probleem op te lossen en we hopen dat u ze uitprobeert voordat u ermee ophoudt. Volg de onderstaande stappen zorgvuldig en veel succes!
Wat zorgt ervoor dat Skype "Systeemgeluid delen" niet werkt op Windows?
Er zijn niet veel oorzaken waardoor de functie "Systeemgeluid delen" niet goed werkt in Skype, maar het is mogelijk om twee verschillende scenario's te vinden die verantwoordelijk zijn voor ten minste 90% van de gevallen van het probleem. Bekijk het hieronder om u voor te bereiden op het oplossen van het probleem!
Oplossing 1: niets doen wanneer Windows communicatieactiviteit detecteert
Deze optie in Geluidsinstellingen in het Configuratiescherm wordt gebruikt om uw computer het zwijgen op te leggen als deze enige communicatieactiviteit opmerkt, zoals inkomende of uitgaande oproepen. Dit komt echter in conflict met de Skype-optie "Systeemgeluid delen", aangezien u het geluid op uw computer absoluut niet wilt dempen. Het uitvoeren van de onderstaande stappen zou deze verwarring moeten oplossen!
- Klik met de rechtermuisknop op het volumepictogram op uw taakbalk en kies het Klinkt Als dit pictogram niet op uw taakbalk staat, kunt u Geluid instellingen door te openen Controlepaneel, de weergave schakelen naar Categorie en selecteren Hardware en geluid >> Geluid.
- Controleer of uw microfoon is ingeschakeld onder de Opnemen tabblad. Schakel over naar dit tabblad door bovenaan het venster te klikken en zoek het apparaat dat u gebruikt. Het moet bovenaan staan en geselecteerd zijn.
- Klik er eenmaal op en klik op het Eigendommen knop rechtsonder in het venster. Controleer in het geopende eigenschappenvenster onder Apparaatgebruik en zet de optie op Gebruik dit apparaat (inschakelen) als dit nog niet het geval was en pas de wijzigingen toe.
- Navigeer naar het Communicatie tabblad in het Sound-venster nadat u klaar bent met het aanbrengen van wijzigingen aan uw luidspreker.
- Onder de Wanneer Windows communicatieactiviteit detecteert optiemenu, zet u het keuzerondje naast de Niets doen optie en klik op de knop OK om de wijzigingen toe te passen.
- Controleer of de Skype-optie “Systeemgeluid delen” nog steeds goed werkt bij gebruik van Skype op Windows.
Oplossing 2: stop met het automatisch aanpassen van luidsprekerinstellingen
Deze methode is grotendeels vergelijkbaar met oplossing 1, omdat het gaat over automatische audio-aanpassing wanneer een oproep wordt gedaan of ontvangen. Deze keer bevindt de optie om de audio-instellingen te wijzigen zich echter in de Skype-client. Skype kan ook de audioniveaus beheren die veranderen wanneer er wordt gebeld en u moet dit uitschakelen door de onderstaande stappen te volgen!
- Open Skype door te dubbelklikken op het pictogram op het bureaublad of door ernaar te zoeken nadat u het menu Start hebt geopend en met de linkermuisknop op het bovenste resultaat te klikken.
- Als je de klassieke Skype-app gebruikt (gedownload van hun officiële website), ga dan naar de menubalk en klik op Tools >> Opties om de Skype-instellingen te wijzigen.
- Navigeer naar het Geluidsinstellingen tabblad en schakel de selectievakjes naast beide uit Pas de microfooninstellingen automatisch aan en Pas de luidsprekerinstellingen automatisch aan. Zorg ervoor dat u op de knop Opslaan onder aan het venster klikt voordat u afsluit.
- Als u in plaats daarvan de Windows 10-app voor Skype gebruikt, zorg er dan voor dat u deze opent en op het drie horizontale stippen naast je profielfoto op het startscherm. Kiezen Instellingen uit het dropdown-menu dat zal verschijnen.
- Navigeer naar het Audio en video tabblad in het instellingenvenster dat zal verschijnen en schuif de schuifregelaar naast het Pas de microfooninstellingen automatisch aan optie om Uit.
- Zorg ervoor dat u voor beide stappen het standaard microfoon- en luidsprekerniveau selecteert. Start een ander gesprek en controleer of Skype "Systeemgeluid delen" begon te werken!
Oplossing 3: werk audiostuurprogramma's bij
Veel gebruikers hebben gemeld dat het probleem onmiddellijk werd opgelost door bij te werken naar de nieuwste stuurprogramma's. Aangezien stuurprogramma's vaak niet automatisch worden bijgewerkt, is het erg belangrijk om ze up-to-date te houden om problemen zoals deze te voorkomen. Volg de onderstaande stappen om uw audiostuurprogramma's bij te werken.
- Klik op de menuknop Start linksonder in het scherm, typ 'Apparaat beheerder”, En selecteer het item uit de lijst met beschikbare resultaten door op het eerste te klikken.
- U kunt ook de Windows Key + R-toetsencombinatie om het dialoogvenster Uitvoeren te openen. Typ in "devmgmt.msc”In het dialoogvenster en klik op OK om Apparaatbeheer te starten.
- Omdat u het stuurprogramma voor uw geluidsapparaten wilt bijwerken, vouwt u het Geluids-, video- en gamecontrollers door met de linkermuisknop op de pijl naast de naam te klikken. Klik met de rechtermuisknop op elk item in de lijst en kies Update stuurprogramma vanuit het contextmenu.
- Kies de Automatisch zoeken naar bijgewerkte stuurprogrammasoftware optie uit het nieuwe venster en wacht om te zien of de tool nieuwere stuurprogramma's kan vinden. Herhaal hetzelfde proces voor alle audioapparaten.
- Controleer of de problemen met het delen van systeemgeluid zijn opgelost!
Oplossing 4: installeer Skype opnieuw
Als alle bovenstaande methoden niet werken, is het opnieuw installeren van Skype de laatste methode die u kan helpen het probleem op uw computer op te lossen. Het zou snel en pijnloos moeten zijn als u alle stappen goed volgt!
- Klik op de Start menu en open Controlepaneel door ernaar te zoeken door simpelweg te typen terwijl het Startmenu-venster open is. U kunt ook op het tandwiel pictogram linksonder in het menu Start om het Instellingen app als u Windows 10 gebruikt.
- In Controlepaneel, selecteer de Bekijk als: Categorie optie in de rechterbovenhoek van het Configuratiescherm en klik op Een programma verwijderen onder de Programma's
- Als u de Instellingen app door te klikken op Apps zou onmiddellijk een lijst met alle geïnstalleerde programma's op uw pc moeten openen, dus wacht even om het te laden
- bevind zich Skype in Configuratiescherm of Instellingen en klik op Verwijderen / repareren. Volg eventuele instructies die daarna verschijnen om het volledig te verwijderen.
- Navigeer naar de volgende locatie op uw computer door het Windows Explorer en klikken op Deze pc:
C: \ Users \ YOURUSERNAME \ AppData \ Roaming
- Als u de AppData-map niet kunt zien, moet u mogelijk de optie inschakelen waarmee u verborgen bestanden en mappen kunt bekijken. Klik op de "Visie” tabblad in het menu van de Verkenner en klik op de “Verborgen items”Selectievakje in de sectie Weergeven / verbergen. Verkenner toont de verborgen bestanden en onthoudt deze optie totdat u deze opnieuw wijzigt.
- Open de Skype map binnen, zoek het bestand met de naam xml, klik er met de rechtermuisknop op en kies Verwijderen uit het contextmenu dat zal verschijnen. Open daarna de map met dezelfde naam als uw Skype naam en verwijder het config.xml bestand binnen.
- Navigeer terug naar het Roamen map, klik er met de rechtermuisknop op, kies Hernoemen vanuit het contextmenu en stel de naam in op iets als Skype_oud.
- Nadat het proces is voltooid, downloadt u Skype opnieuw van internet of van Windows Store en controleert u of het probleem zich blijft voordoen!