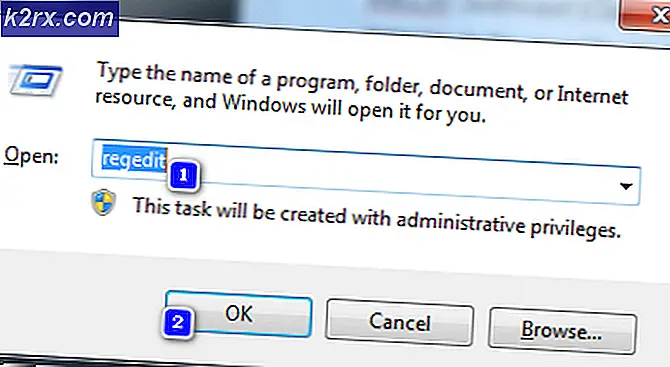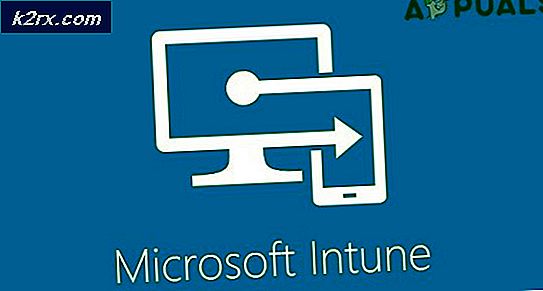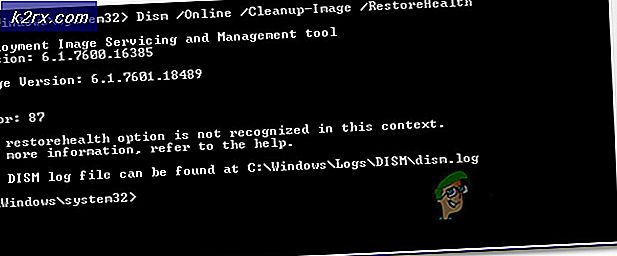Hoe Windows 10 Mail App Sync-instellingen te wijzigen
Microsoft heeft zijn Mail-app in Windows 10 verbeterd. Met aanzienlijke verbeteringen is het een capabele app geworden die voldoet aan de behoeften van de meeste Windows-gebruikers. Met deze ingebouwde gratis en eenvoudig te gebruiken app hoeft u niet langer ergens anders heen te gaan en clients van derden te gebruiken of te betalen voor MS Outlook.
Als u een Microsoft-account gebruikt om in te loggen bij Windows 10, importeert de Mail-app automatisch uw e-mails van dat account. Als u echter een lokaal account gebruikt om u aan te melden bij Windows 10, wordt u gevraagd om het account in te stellen.
Hoe de Mail-app-instellingen in Windows 10 te wijzigen
Zodra u zich binnen de Mail-app bevindt, kunt u de e-mailinstellingen openen door te klikken of te tikken op het tandwielpictogram in het linkerdeelvenster van het app-venster. Er verschijnt een vouwset voor instellingen aan de rechterkant van de app Mail. U kunt accounts beheren, de look personaliseren, een e-mailhandtekening toevoegen en een aantal andere instellingen hier wijzigen.
PRO TIP: Als het probleem zich voordoet met uw computer of een laptop / notebook, kunt u proberen de Reimage Plus-software te gebruiken die de opslagplaatsen kan scannen en corrupte en ontbrekende bestanden kan vervangen. Dit werkt in de meeste gevallen, waar het probleem is ontstaan door een systeembeschadiging. U kunt Reimage Plus downloaden door hier te klikkenHoe de Mailbox Sync-instellingen voor Mail-app in Windows 10 te wijzigen
De Mail-app downloadt uw berichten op basis van uw gebruik. Als u bijvoorbeeld uw e-mail vaker leest, downloadt de app de berichten vaker. U kunt dit gedrag echter wijzigen en een frequentie opgeven om ook nieuwe berichten te downloaden. Volg deze procedure om mailboxsynchronisatie-instellingen in Mail-app in Windows 10 aan te passen.
Open de Mail-app.
Klik of tik op het tandwielpictogram linksonder in de Mail-app.
Er verschijnt een vouwblad Instellingen aan de rechterkant van de Mail-app. Klik op Accounts beheren .
Er verschijnt een lijst met accounts. Klik op de accountnaam waarvoor u de synchronisatie-instellingen wilt wijzigen.
Klik op Instellingen mailboxsynchronisatie wijzigen .
Tik op de vervolgkeuzelijst onder Nieuwe inhoud downloaden .
Kies hoe vaak u wilt dat de mail-app controleert op nieuwe berichten.
Klik op Gereed en klik vervolgens op Opslaan .
De Mail-app controleert nu op nieuwe berichten op basis van de door u opgegeven periode.
PRO TIP: Als het probleem zich voordoet met uw computer of een laptop / notebook, kunt u proberen de Reimage Plus-software te gebruiken die de opslagplaatsen kan scannen en corrupte en ontbrekende bestanden kan vervangen. Dit werkt in de meeste gevallen, waar het probleem is ontstaan door een systeembeschadiging. U kunt Reimage Plus downloaden door hier te klikken