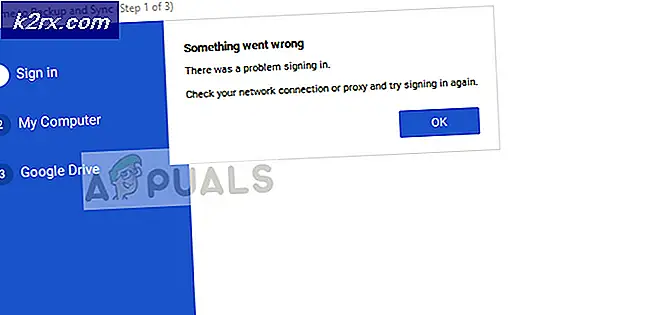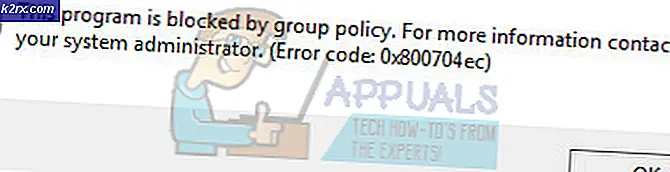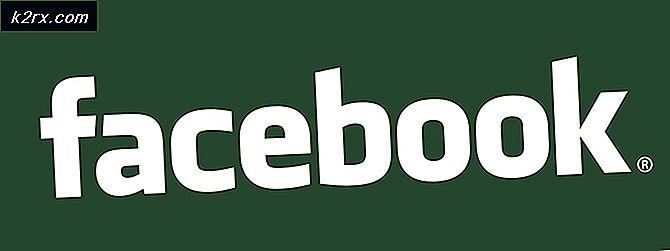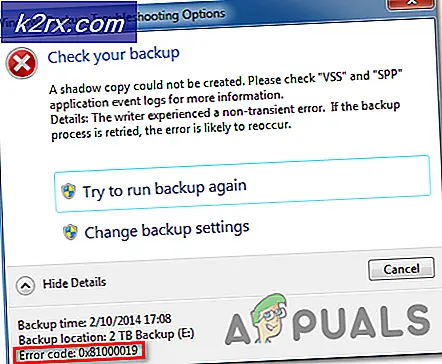Fix: bestand is geopend in een ander programma
De foutmelding Bestand is geopend in een ander programma treedt op wanneer u een bewerking uitvoert op een bestand maar omdat het bestand wordt geopend door een ander programma, kunt u er geen taken of bewerkingen op uitvoeren. Dit is een zeer basisprincipe dat al heel lang in de computerwereld aanwezig is. Dit wordt voornamelijk gedaan om de inconsistentie van gegevens te verminderen.
Als het bestand echter niet wordt gebruikt door een van de toepassingen op uw computer, kan dit een lastige fout zijn. De toepassing kan in gebruik zijn door een verborgen service of er kan een bug zijn waardoor u de bewerkingen niet kunt uitvoeren. We hebben een handleiding voor u opgesomd die u kunt volgen. Begin met de eerste en werk je naar beneden.
Oplossing 1: Taakbeheer gebruiken
Als u een bestand wilt gebruiken maar de prompt 'bestand is geopend in een ander programma', kunt u taakbeheer openen om te zien of er een exemplaar van het bestand is geopend. Er zijn verschillende gevallen waarin andere applicaties een bestand spawnen voor hun eigen operationele doeleinden of waar het bestand wordt geopend maar niet zichtbaar is. Het beëindigen van het exemplaar van het bestand vanuit Taakbeheer zal het vrijlaten zodat je zonder problemen kunt werken.
- Druk op Windows + R, typ taskmgr in het dialoogvenster en druk op Enter.
- Zoek in de task manager naar het bestand dat de fout geeft. Klik met de rechtermuisknop en selecteer End task .
- Sluit de taakbeheerder en voer de gewenste bewerking uit.
Oplossing 2: opties voor de bestandsverkenner wijzigen
Een andere oplossing om dit probleem op te lossen, is om 'Mappen starten in een afzonderlijk proces' uit te schakelen. Dit zorgt ervoor dat de mapvensters correct worden gestart en er geen conflict is tussen de verschillende processen. U kunt de wijzigingen altijd terugdraaien als deze oplossing in uw geval niet succesvol is.
- Druk op Windows + E om de bestandsverkenner te starten. Selecteer het tabblad ' Beeld', druk op ' Opties' en selecteer ' Map wijzigen en zoekopties '.
- Zodra de mapopties zijn geopend, klikt u op het tabblad ' Beeld '. Blader door de lijst met opties tot u ' Mappenvensters starten in een afzonderlijk proces ' vindt. Schakel de opties uit.
- Druk op Toepassen om de wijzigingen op te slaan en controleer of het probleem bij de hand is opgelost.
Opmerking: als het probleem niet verdwijnt na het uitschakelen van de optie, kunt u ook proberen het in te schakelen en te controleren of het probleem bij de hand is opgelost.
Oplossing 3: het bestand verwijderen met de opdrachtprompt
Een andere eenvoudige oplossing is om het bestand te verwijderen dat u probeert te gebruiken via de opdrachtprompt. U zult moeten navigeren naar de map waar uw bestand zich bevindt. Nadat we het bestand hebben gevonden, beëindigen we de bestandsverkenner, verwijderen we het bestand en beginnen we de bestandsverkenner opnieuw. Houd er rekening mee dat u mogelijk beheerdersrechten nodig hebt om deze bewerking uit te voeren.
- Druk op Windows + E om de bestandsverkenner te starten. Zoek het bestandspad van de map waarin uw bestand zich bevindt. Kopieer het bestand met behulp van de adresbalk die zich aan de bovenkant van het scherm bevindt.
- Nadat u het bestand hebt gevonden, drukt u op Windows + S, typt u opdrachtprompt in het dialoogvenster, klikt u met de rechtermuisknop op de toepassing en selecteert u Als administrator uitvoeren.
- Eenmaal in de verhoogde opdrachtprompt typt u cd gevolgd door spatie en bestandspad van de map waar uw bestand zich bevindt. Het zou er ongeveer zo uit moeten zien:
PRO TIP: Als het probleem zich voordoet met uw computer of een laptop / notebook, kunt u proberen de Reimage Plus-software te gebruiken die de opslagplaatsen kan scannen en corrupte en ontbrekende bestanden kan vervangen. Dit werkt in de meeste gevallen, waar het probleem is ontstaan door een systeembeschadiging. U kunt Reimage Plus downloaden door hier te klikkencd C: \ Users \ Strix \ Desktop
- Druk op Windows + R, typ taskmgr in het dialoogvenster en druk op Enter. Lokaliseer Windows Verkenner uit het proces. Klik er met de rechtermuisknop op en selecteer End task .
- Je ontdekkingsreiziger verdwijnt van je scherm en laat de nog draaiende applicaties achter. Maak je geen zorgen, we willen dat dit gebeurt. Open de opdrachtprompt (gebruik de Alt + Tab om door de toepassingen te navigeren) (als deze zich op de achtergrond bevindt). Voer na de opdrachtprompt de volgende opdracht uit. Hier moet de echte bestandsnaam worden vermeld, samen met de extensie. Let op als het bestand spaties ertussen heeft, deze opdracht zal niet werken (bijvoorbeeld 'mijn memo.txt' zal niet werken). U moet het bestand hernoemen voordat er bewerkingen op kunnen worden uitgevoerd in de opdrachtprompt.
del Appuals.txt
- Het bestand is nu verwijderd. Breng Task Manager terug op de voorgrond, selecteer Bestand en klik op ' Nieuwe taak uitvoeren '.
- Typ verkenner in het dialoogvenster en druk op OK. Windows Verkenner wordt automatisch uitgebracht. Controleer of de vereiste bewerking voltooid is. U kunt ook explorer.exe gebruiken als de bovenstaande taak niet werkt.
Oplossing 4: Voorbeeldvenster uitschakelen
Het voorbeeldvenster is een optie die aanwezig is in Windows Verkenner en waarmee applicaties afzonderlijk aan de zijkant kunnen worden bekeken. Het geeft een korte indruk van de bestanden die er in staan. Dit kan in veel gevallen nuttig zijn voor veel gebruikers, maar het is een probleem gebleken dat de foutmelding die wordt besproken, veroorzaakt. Volg de onderstaande stappen om het voorbeeldvenster uit te schakelen.
- Druk op Windows + E, klik op het tabblad ' Weergave ' boven aan het scherm en schakel de opties van het voorbeeldvenster uit. Het moet aanwezig zijn op het lint aan de linkerzijde.
- Sluit Windows en start het opnieuw. Controleer nu of u de bewerking met succes kunt uitvoeren.
Oplossing 5: Resource Monitor gebruiken
Als alle bovenstaande methoden niet werken, is het zeer waarschijnlijk dat het bestand dat u probeert uit te voeren wordt geopend of wordt geopend door een andere toepassing. We kunnen proberen de bronmonitor te starten, het proces te vinden dat toegang heeft tot het bestand, het te beëindigen en de bewerking opnieuw uit te voeren. Houd er rekening mee dat u mogelijk beheerdersrechten nodig hebt om deze actie uit te voeren.
- Druk op Windows + R, typ resmon.exe in het dialoogvenster en druk op Enter.
- Klik in de Resource Monitor op ' CPU' Selecteer nu ' Associated handles '. Typ de naam van het bestand in het dialoogvenster en druk op Enter. Klik vanuit de resultaten met de rechtermuisknop op elk proces en selecteer ' Taak beëindigen '.
- Controleer nu of het probleem bij de hand is opgelost.
Opmerking: als alle bovenstaande methoden niet werken, moet u uw computer opnieuw opstarten. Als u de computer opnieuw opstart, worden alle bestanden en toegangen vernieuwd die het probleem kunnen oplossen. Verder kunt u ook applicaties van derden gebruiken, zoals ' Unlocker' .
Gerelateerde artikelen):
U heeft toestemming nodig om deze actie uit te voeren
PRO TIP: Als het probleem zich voordoet met uw computer of een laptop / notebook, kunt u proberen de Reimage Plus-software te gebruiken die de opslagplaatsen kan scannen en corrupte en ontbrekende bestanden kan vervangen. Dit werkt in de meeste gevallen, waar het probleem is ontstaan door een systeembeschadiging. U kunt Reimage Plus downloaden door hier te klikken