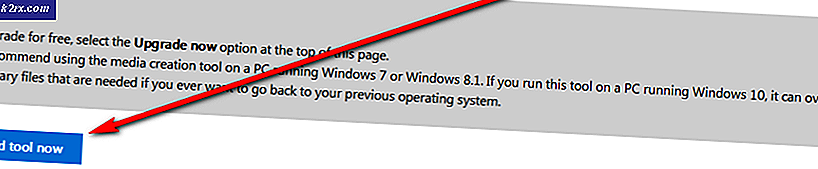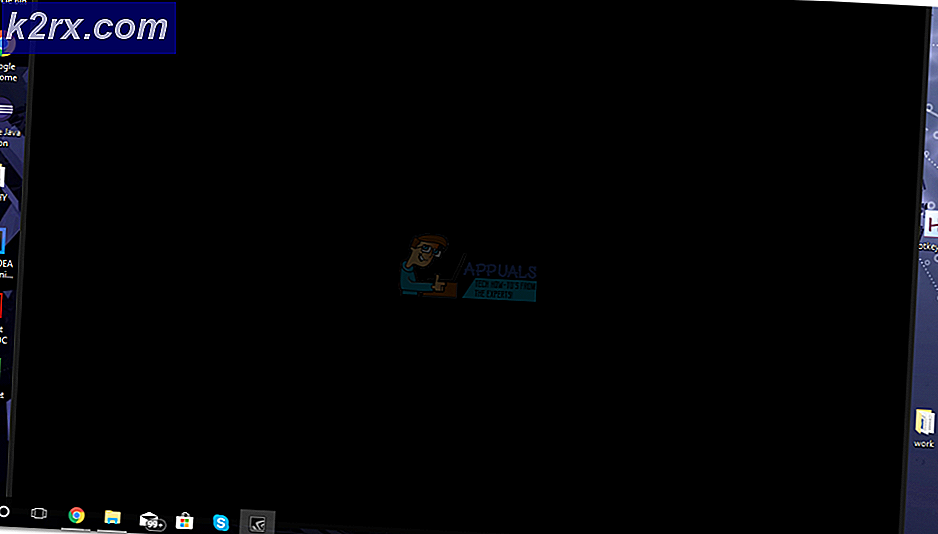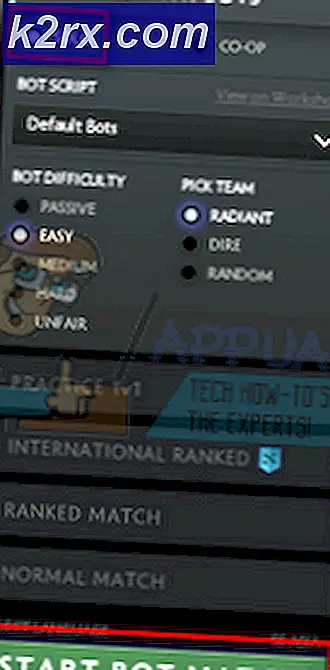Hoe problemen met de lees- en losproblemen van de PS4 (PlayStation 4) te verhelpen
De problemen met lezen en uitwerpen van PlayStation 4-schijven zijn een van de meest voorkomende problemen die gebruikers vaak ervaren. Een belangrijk kenmerk van dit probleem is wanneer de PS4 een schijf uit zichzelf werpt tijdens het spelen of wanneer een Blu-ray-schijf is geplaatst. Hier zijn een paar extra symptomen die de PS4 kan vertonen met betrekking tot het lees- en uitwerpprobleem.
- Het systeem werpt de gamedisk of Blu-ray onverwachts uit en weigert nog meer schijven te accepteren
- Tijdens het spelen van een game wordt Geen schijf geplaatst of Niet-herkende schijf weergegeven
- De console toont een leeg scherm wanneer een schijf in het station wordt geplaatst.
- De PlayStation 4 kan een geplaatste schijf niet uitwerpen.
In deze handleiding vindt u enkele oplossingen, uiteenlopend van softwarefixes tot hardwarefixes, om u te helpen bij het oplossen van problemen met uw schijfstation. U moet uitvinden welk probleem specifiek voor u is en vervolgens de methode dienovereenkomstig toepassen.
Methode 1: een systeemupdate uitvoeren
- Download een USB-flashdrive met minimaal 400 MB vrije ruimte. Formatteer het flashstation en maak vervolgens een map met de naam PS4 met een submap met de naam UPDATE .
- Download de nieuwste PS4-update van hier en kopieer deze naar de map UPDATE op je flashstation.
- Sluit de console volledig af door de aan / uit-knop ten minste 7 seconden ingedrukt te houden en plaats het USB-station vervolgens in een van de USB-poorten van de PS4.
- Houd de aan / uit-knop ten minste 7 seconden ingedrukt om op te starten in de Veilige modus.
- Sluit uw DualShock 4-controller aan en druk vervolgens op de PS- knop om door te gaan
- Selecteer in de veilige modus de derde optie, dat is Update System-software
- Kiezen Update vanaf USB-opslagapparaat en volg de aanwijzingen met vanaf daar.
U kunt er ook voor kiezen om de update rechtstreeks van internet te downloaden door de derde optie te selecteren.
PRO TIP: Als het probleem zich voordoet met uw computer of een laptop / notebook, kunt u proberen de Reimage Plus-software te gebruiken die de opslagplaatsen kan scannen en corrupte en ontbrekende bestanden kan vervangen. Dit werkt in de meeste gevallen, waar het probleem is ontstaan door een systeembeschadiging. U kunt Reimage Plus downloaden door hier te klikkenMethode 2: Schijf handmatig uitwerpen
- Schakel het systeem uit door de aan / uit-knop ten minste 7 seconden ingedrukt te houden.
- Verwijder de voedingskabel en andere kabels die op de PS4-eenheid zijn aangesloten.
- Draai het systeem om en draai het om, zodat het PS-logo van u af is gericht.
- Verwijder de kleverige dop van het handmatige uitwerpgaatje recht boven het PS-logo.
- Steek een lange Philips-schroevendraaier in de opening voor handmatig uitwerpen en draai deze enkele slagen tegen de klok in om de schijf te ontgrendelen. Er is een plastic laag die je door moet duwen om het scherm te verwijderen.
- Steek de kabels terug in het systeem en zet het aan om te controleren of alles naar behoren werkt.
Pro Tip: als je een andere variant van PlayStation 4 gebruikt, bezoek dan hier voor specifieke instructies voor je apparaat.
Methode 3: De schijf controleren
Een defecte schijf betekent absoluut dat het systeem het niet kan herkennen. Zorg ervoor dat de schijven op de juiste manier worden behandeld om beschadiging te voorkomen. Hier zijn een paar tips.
- Reinig uw schijf met een microvezeldoek om er zeker van te zijn dat er geen vegen of krassen op de vinger komen.
- Als je een BattleField 4-schijf hebt, of andere spellen waarvan bekend is dat ze dit probleem veroorzaken, probeer dan een andere.
- Stop met het gebruik van schijven met duidelijke tekenen van fysieke schade.
Methode 4: Het systeem opnieuw opstarten
Dit is een klassieke oplossing voor elk apparaat met problemen. Het herstarten van het PS4-systeem zal waarschijnlijk het probleem van het lezen en verwijderen van de schijf oplossen.
- Druk op de aan / uit-knop totdat u twee piepjes hoort die aangeven dat deze helemaal uit is.
- Trek het netsnoer een paar seconden uit en sluit het weer aan.
- Schakel de aan / uit-knop in en probeer een schijf op het systeem te gebruiken.
Als u nog steeds problemen ondervindt nadat u een van deze drie methoden hebt toegepast, gaat u naar het Sony Service Center of neemt u contact op met uw verkoper voor hulp.
PRO TIP: Als het probleem zich voordoet met uw computer of een laptop / notebook, kunt u proberen de Reimage Plus-software te gebruiken die de opslagplaatsen kan scannen en corrupte en ontbrekende bestanden kan vervangen. Dit werkt in de meeste gevallen, waar het probleem is ontstaan door een systeembeschadiging. U kunt Reimage Plus downloaden door hier te klikken