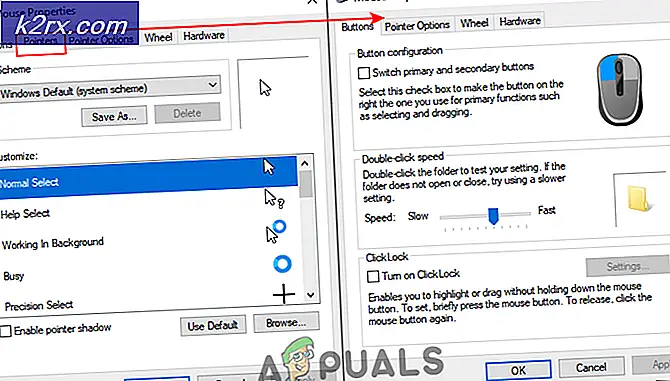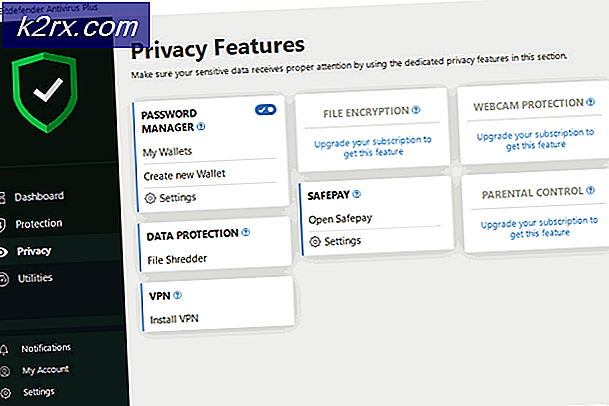FIX: Besturingssysteem niet gevonden Windows 10
Heel wat Windows-gebruikers ontdekten dat nadat ze hun Windows 10-computer hadden gereset of vernieuwd, het halverwege het proces bevroor en ze dwongen het opnieuw op te starten, ze werden begroet door een blauw scherm met een foutmelding dat een besturingssysteem niet was ' t gevonden. Koppel alle schijven los die geen besturingssysteem bevatten. Druk op ctrl + alt + del om opnieuw te starten. Dit is nogal schokkend omdat het resetten of vernieuwen van een Windows 10-computer zijn besturingssysteem niet verwijdert, wat betekent dat dit blauwe scherm helemaal niet moet worden weergegeven. In dergelijke gevallen blijft de computer dit blauwe scherm weergeven, ongeacht hoe vaak de gebruiker opnieuw opstart. Veel gebruikers ervaren dit probleem ook na het downloaden en installeren van updates voor hun Windows 10-computer.
De meest waarschijnlijke boosdoener achter dit probleem is de corruptie van systeembestanden die cruciaal zijn voor het goed functioneren van Windows. Als iets de systeembestanden van uw computer beschadigt, ziet u mogelijk een blauw scherm dat zegt dat uw computer geen besturingssysteem heeft nadat u opnieuw bent opgestart. Hieronder volgen de twee methoden die u kunt gebruiken om dit probleem op te lossen:
Methode 1: Voer een fabrieksreset uit op uw computer
De meeste computers worden standaard geleverd met een herstelpartitie op hun harde schijven - dit is een in de fabriek aangebrachte harde schijfpartitie die alle gegevens bevat die u mogelijk nodig hebt om uw computer naar de fabrieksinstellingen te herstellen zonder extra materiaal zoals een herstelschijf. Fabrieksinstellingen van uw computer hebben goede kansen om van het blauwe scherm af te komen dat zegt dat uw computer geen besturingssysteem heeft. Er moet echter worden opgemerkt dat het in de fabriek opnieuw instellen van uw computer alle gegevens verwijdert die zijn opgeslagen op de C- schijf van uw computer en dat u uw computer alleen in de fabriek kunt resetten als u de herstelpartitie nog niet hebt verwijderd.
Het fabrieksmatig instellen van een computer waarvan u zich niet kunt aanmelden voor het gebruik van de herstelpartitie verschilt van de ene computer naar de andere, dus het kan zijn dat u wat onderzoek moet doen naar hoe uw specifieke merk en computermodel teruggezet kunnen worden naar de fabrieksinstellingen. Als u bijvoorbeeld een ASUS-computer wilt terugzetten naar de fabrieksinstellingen met behulp van de herstelpartitie, moet u:
Schakel de computer uit.
Zet de computer aan.
Druk herhaaldelijk op F9 zodra de computer opstart.
Druk op Enter om de Windows-instelling te selecteren (EMS ingeschakeld)
Volg de instructies op het scherm en klik op Volgende in de twee vensters die volgen.
Selecteer de optie Recover Windows to first partition only en klik op Volgende . Als u deze optie kiest, zorgt u ervoor dat alleen station C van uw computer wordt geformatteerd en dat de gegevens op alle andere schijven ongewijzigd blijven.
Volg de instructies op het scherm om het fabrieksresetproces te doorlopen.
PRO TIP: Als het probleem zich voordoet met uw computer of een laptop / notebook, kunt u proberen de Reimage Plus-software te gebruiken die de opslagplaatsen kan scannen en corrupte en ontbrekende bestanden kan vervangen. Dit werkt in de meeste gevallen, waar het probleem is ontstaan door een systeembeschadiging. U kunt Reimage Plus downloaden door hier te klikkenMethode 2: Voer een schone installatie uit van Windows 10
Als het in de fabriek opnieuw instellen van uw computer niet werkt of u de fabrieksinstellingen van de computer niet kunt herstellen met behulp van de herstelpartitie om welke reden dan ook, is de enige resterende optie het uitvoeren van een schone installatie van Windows 10. U moet begrijpen dat een schone installatie van Windows 10 op je computer zal alle applicaties, gegevens en instellingen op je computer wegvallen, maar daar zou je geen probleem mee moeten hebben, want het alternatief is om een computer te hebben die geen besturingssysteem heeft. Om een schone installatie van Windows 10 uit te voeren, moet u:
Ga op een andere Windows-computer naar hier en download de tool voor het maken van media door nu op Download-tool te klikken.
Installeer het hulpmiddel voor het maken van media.
Open de tool voor het maken van media.
Selecteer voor een andere pc .
Volg alle instructies op het scherm (zoals het selecteren van de taal van uw voorkeur en de systeemarchitectuur - 32-bits of 64-bits - van de computer waarnaar u de Windows 10-installatie downloadt) en download vervolgens een ISO-bestand voor Windows 10 dat u kunt niet alleen gebruiken om Windows 10 te installeren, maar ook branden op een USB of DVD.
Brand het ISO-bestand op een USB.
Start de computer op die last heeft van het blauwe scherm dat zegt dat het geen besturingssysteem heeft, toegang heeft tot de BIOS-instellingen of UEFI-instellingen en de opstartvolgorde verandert zodat het opstart vanaf een USB. Sla de wijzigingen op, bestaat in het BIOS, plaats de USB met de Windows 10-instellingen en sluit vervolgens uw computer af.
Zet uw computer aan. Het start op vanaf de USB die u hebt geplaatst, dus druk op een willekeurige toets om de computer te laten beginnen met het installeren van Windows 10.
Voer uw taal en andere voorkeuren in, klik op Windows installeren, voer uw productcode in of klik in het volgende venster op Overslaan als het exemplaar van Windows 10 dat u eerder gebruikte al was geregistreerd, akkoord ging met de licentievoorwaarden, kies voor een aangepaste installatie, selecteer de partitie waarop u Windows 10 wilt installeren en formatteer deze, klik op Volgende en volg vervolgens de rest van de installatie-instructies om met succes een schone installatie van Windows 10 op uw computer uit te voeren. Na een nieuwe installatie van Windows 10 ziet u geen blauw scherm meer dat uw computer geen besturingssysteem heeft telkens wanneer u het opnieuw opstart.
Zie ook hoe u een opstartbare ISO maakt met Rufus.
PRO TIP: Als het probleem zich voordoet met uw computer of een laptop / notebook, kunt u proberen de Reimage Plus-software te gebruiken die de opslagplaatsen kan scannen en corrupte en ontbrekende bestanden kan vervangen. Dit werkt in de meeste gevallen, waar het probleem is ontstaan door een systeembeschadiging. U kunt Reimage Plus downloaden door hier te klikken