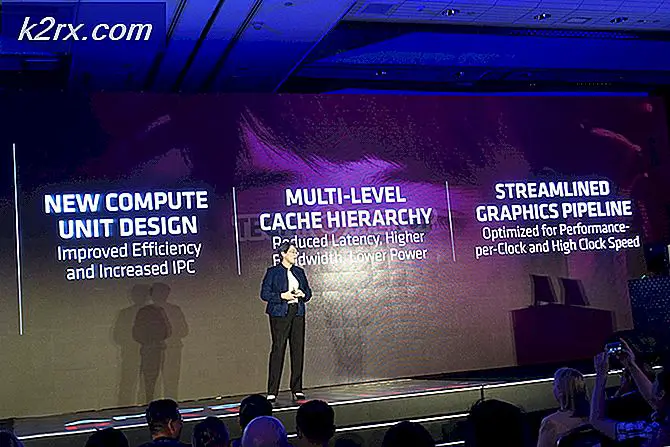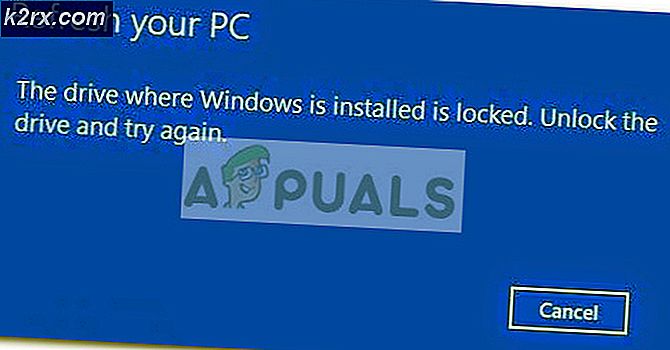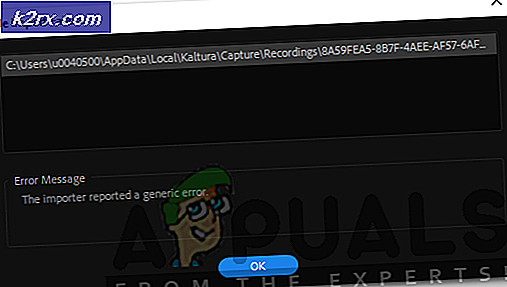Hoe QuickBooks Fout 15215 te repareren
QuickBooks Fout 15215 verschijnt meestal na of voor het installeren van een grote update en het probleem kan door verschillende factoren worden veroorzaakt. Meestal verloopt het scenario als volgt: de gebruikers kunnen alle updates met succes installeren, behalve de onderhoudsupdate-updates. Wanneer ze ook proberen ze te installeren, ontvangen ze het volgende bericht:
Onderhoud Release update error 15215: QuickBooks kon de digitale handtekening voor het updatebestand niet verifiëren.
Problemen met het updaten van QuickBooks kunnen erg slecht zijn omdat gebruikers de nieuwe updates nodig hebben die meestal nieuwe belastingformulieren bevatten, vooral wanneer een nieuwjaarsupdate wordt uitgebracht. Dat is waarom het 'vrij belangrijk is om QuickBooks koste wat het kost bij te werken en daarom is het belangrijk om deze fout met succes aan te pakken. Volg de onderstaande oplossingen om dit probleem op te lossen:
Oplossing 1: problemen met het certificaat voor digitale handtekeningen
QuickBooks-fouten die beginnen met 15 *** hebben meestal betrekking op certificaten voor digitale handtekeningen en u moet ervoor zorgen dat u de juiste installeert om de update met succes te installeren. Dit kan een ietwat langdurig proces zijn, maar het zal zeker helpen als je je houdt aan de gegeven instructies.
- Zoek naar Windows QBW32.exe of zoek het handmatig in C: \ Program Files \ Intuit \ QuickBooks als u een oudere versie van Windows gebruikt.
- Klik met de rechtermuisknop op het bestand QBW32.exe en selecteer Eigenschappen.
- Navigeer naar het tabblad Digitale handtekening en zorg ervoor dat Intuit, Inc. is geselecteerd in de lijst met beschikbare handtekeningen.
- Klik vervolgens op Details en klik in het venster Details digitale handtekening op de optie Certificaat bekijken.
- Zoek de knop Certificaat installeren in het certificaatvenster en klik erop. Klik op Volgende totdat u de knop Voltooien ziet. Dit betekent dat het certificaat correct is geïnstalleerd. Klik op Voltooien.
- Start uw pc opnieuw, open QuickBooks opnieuw en probeer de update opnieuw te downloaden en installeren door op de knop Helpmenu te klikken en de optie QuickBooks bijwerken te kiezen.
Oplossing 2: problemen met Internet Explorer in het algemeen
Er zijn nogal wat dingen die fout kunnen gaan met Internet Explorer en vanwege het feit dat uw internetverbinding er enigszins van afhankelijk is, zult u merken dat QuickBooks-updates pas werken nadat u een aantal dingen met betrekking tot uw internetverbinding hebt opgelost.
Voordat we beginnen, moet u eerst controleren of de tijd en datum op uw computer correct zijn geconfigureerd door de onderstaande stappen te volgen:
- Open de instellingen voor Datum en Tijd door het Start-menu te openen, de Instellingen-app te openen door op het tandwielpictogram boven het stroompictogram te klikken, de optie Tijd & taal te kiezen en naar het tabblad Datum en tijd te gaan.
- Controleer op het tabblad Datum en tijd of de datum en tijd van uw computer correct zijn. Als de tijd niet klopt, kunt u proberen de optie Tijd instellen automatisch in of uit te schakelen, afhankelijk van de standaardstatus.
- Als u de datum wilt wijzigen, klikt u onder Datum op het vervolgkeuzemenu om de huidige maand in de kalender te vinden en klikt u vervolgens op de huidige datum.
- Als u de tijd wilt wijzigen, klikt u onder Tijd op het uur, de minuten of de seconden die u wilt wijzigen en schuift u de waarden totdat u de juiste kiest op basis van uw locatie.
- Als u klaar bent met het wijzigen van de tijdinstellingen, klikt u op OK.
Alternatief : Mensen die hun probleem niet konden oplossen door de instellingen op deze manier aan te passen, kunnen dit ook via het Configuratiescherm. De instellingen zijn vergelijkbaar, maar nu kunt u uw tijd instellen om met de internettijd te synchroniseren.
- Navigeer naar Configuratiescherm> Klok, taal en regio> Datum en tijd> Stel de tijd en datum in> Internettijd> Instellingen wijzigen.
- Vink nu de optie Synchroniseren met een internettijdserver aan en klik op de knop Nu bijwerken. Klik vervolgens op OK, Toepassen, OK en sluit Configuratiescherm.
- Zodra u klaar bent met synchronisatie, moet het probleem onmiddellijk worden opgelost.
Als deze opties zijn ingeschakeld om mee te beginnen, probeert u ze uit te schakelen, start u uw computer opnieuw op en controleert u of de tijd nu correct is ingesteld.
Nu u zeker weet dat de instellingen voor tijd en datum correct zijn geconfigureerd, wordt het tijd om Internet Explorer te herstellen. We zullen beginnen met het de standaardbrowser te maken voor het succesvol installeren van de QuickBooks-update. U kunt deze wijzigingen altijd terugdraaien.
- Open Internet Explorer en klik op het tandwielpictogram in de rechterbovenhoek.
- Klik in het geopende menu op internetopties.
- Navigeer naar het tabblad Programma's en klik op de knop Maken Standaard onder de optie Standaard webbrowser.
- Klik op OK om de wijzigingen toe te passen.
Het volgende op onze checklist is controleren of de codering op de Intuit-site correct werkt door deze te bezoeken. Intuit vereist de hoge 128-codering om de updates uit te voeren.
- Open Internet Explorer en ga naar de officiële website van Intuit.
- Druk op de Alt-toets op uw toetsenbord die de menubalk moet weergeven. Navigeer naar Bestand >> Eigenschappen.
- Controleer in de sectie Verbinding het nummer links van de bitversleuteling.
- Als het aantal minder dan 128 bit is, betekent dit dat Internet Explorer defect is en dat u het mogelijk moet repareren, bijwerken of opnieuw installeren door de instructies op deze link te volgen.
De laatste stap in deze oplossing is om de instellingen van Internet Explorer bij te werken en ervoor te zorgen dat uw internetverbinding correct is geconfigureerd om QuickBooks bij te werken.
- Open Internet Explorer en klik op het tandwielpictogram in de rechterbovenhoek.
- Klik in het geopende menu op internetopties.
- Navigeer naar het tabblad Verbindingen en klik op LAN-instellingen.
- Schakel het selectievakje in naast Instellingen automatisch detecteren en zorg ervoor dat de proxyservers leeg zijn tenzij u er actief gebruik van maakt, wat niet wordt aanbevolen tijdens het bijwerken van QuickBooks.
- Zorg ervoor dat u deze wijzigingen toepast voordat u naar het tabblad Geavanceerd gaat. Lokaliseer de SSL 2.0 en SSL 3.0 en zorg ervoor dat ze zijn gemarkeerd. Nadat u ze hebt gemarkeerd, verwijdert u het vinkje uit het vakje naast de optie Certificaat controleren voor de uitgever.
- Terwijl u zich nog op het tabblad Geavanceerd bevindt, scrolt u omlaag naar de onderkant van het venster en zorgt u ervoor dat de optie TLS 1.2 niet is aangevinkt.
Oplossing 3: zorg ervoor dat uw firewall geen QuickBooks blokkeert
Firewalls kunnen voorkomen dat QuickBooks op de juiste manier toegang krijgt tot internet en dat is een groot probleem. Er kunnen verschillende firewalls op uw computer zijn geïnstalleerd, maar het wordt niet aanbevolen om er meer dan één te gebruiken. Laten we eens kijken hoe u ervoor kunt zorgen dat QuickBooks-bestanden niet worden geblokkeerd door Windows Firewall:
- Navigeer naar Configuratiescherm door ernaar te zoeken in het menu Start en klik op Systeem en beveiliging >> Windows Firewall. U kunt ook de weergave wijzigen in grote of kleine pictogrammen en direct op Windows Firewall klikken.
- Selecteer de geavanceerde instellingen en markeer inkomende regels links in het scherm.
- Klik met de rechtermuisknop op Inkomende regels en klik op Nieuwe regel. Selecteer Port onder het gedeelte Regeltype. Selecteer TCP uit de eerste set keuzerondjes (TCP wordt aanbevolen) en schakel het tweede keuzerondje in op Specifieke lokale poorten. U moet de volgende poorten toevoegen om de functionaliteit voor het bijwerken van QuickBooks te repareren:
QuickBooks Desktop 2018: 8019, 56728, 55378-55382
QuickBooks Desktop 2017: 8019, 56727, 55373-55377
QuickBooks Desktop 2016: 8019, 56726, 55368-55372
QuickBooks Desktop 2015: 8019, 56725, 55363-55367
- Zorg ervoor dat je ze scheidt door een coma tot de laatste en klik op Volgende als je klaar bent.
- Selecteer het keuzerondje Allow the connection in het volgende venster en klik op Volgende.
- Selecteer het netwerktype wanneer u deze regel wilt toepassen. Als u vaak van de ene netwerkverbinding naar de andere overschakelt, is het raadzaam om alle opties ingeschakeld te laten voordat u op Volgende klikt.
- Noem de regel iets dat logisch voor u is en klik op Voltooien.
- Zorg ervoor dat u dezelfde stappen herhaalt voor uitgaande regels (kies Uitgaande regels in stap 2).
Oplossing 4: probeer de update zelf op verschillende manieren uit te voeren
Nadat u de bovenstaande stappen hebt uitgevoerd, is het verstandig om het updateproces handmatig uit te voeren door de onderstaande instructies te volgen. De update zou nu moeten worden geïnstalleerd en u zou geen problemen moeten hebben met toekomstige updates tenzij er iets anders fout gaat.
- Kies de optie QuickBooks bijwerken onder het menu Help boven aan het scherm.
- Klik op Opties en kies de optie Alles markeren. Klik op de knop Opslaan en klik op Nu bijwerken. Klik op Reset Update en klik vervolgens op de knop Updates ophalen.
- Wanneer het bericht Update voltooid wordt weergegeven, sluit u QuickBooks Desktop.
- Open QuickBooks Desktop. Als u het bericht ontvangt dat u wordt gevraagd om update te installeren, klikt u op Ja.
Vervolgens moet u controleren of de Payroll-updates succesvol zijn geïnstalleerd, omdat deze soms gemakkelijk kunnen werken en deze fout in de eerste plaats kunnen veroorzaken.
- Ga naar het menu Medewerkers bovenaan het QuickBooks-venster.
- Selecteer Get Payroll-updates optie.
- Zorg ervoor dat de download-up voor de volledige loonlijst is geselecteerd en klik op Bijwerken.
Oplossing 5: de updates handmatig installeren
Als de bovenstaande methode het probleem niet kon oplossen, kunt u proberen de update handmatig te installeren vanaf de officiële website van Intuit. Deze methode is erg handig gebleken als er een probleem is met het bijwerken van QuickBooks in het algemeen. Dit is echter een eenmalige oplossing en het is mogelijk dat u nooit weet of de volgende update dezelfde fout zal veroorzaken.
- Navigeer naar de optie Update naar de nieuwste versie.
- Zorg ervoor dat uw product is geselecteerd. Als dit niet het geval is, klikt u op de optie Wijzigen en selecteert u uw QuickBooks-product.
- Klik op de knop Bijwerken en kies waar u het bestand wilt opslaan. Klik op de knop Opslaan.
- Wanneer het downloaden is voltooid, gaat u naar het bestand dat u zojuist hebt gedownload en dubbelklikt u om de update te installeren. Mogelijk moet u Windows opnieuw opstarten nadat de installatie is voltooid.
- Zodra het klaar is, opent u QuickBooks en drukt u op F2 om te controleren of u de nieuwste update gebruikt.
PRO TIP: Als het probleem zich voordoet met uw computer of een laptop / notebook, kunt u proberen de Reimage Plus-software te gebruiken die de opslagplaatsen kan scannen en corrupte en ontbrekende bestanden kan vervangen. Dit werkt in de meeste gevallen, waar het probleem is ontstaan door een systeembeschadiging. U kunt Reimage Plus downloaden door hier te klikken