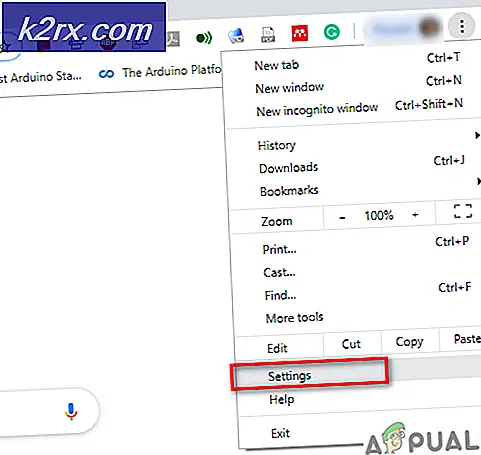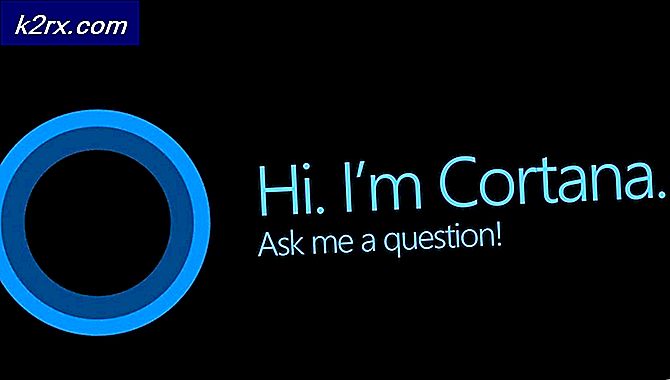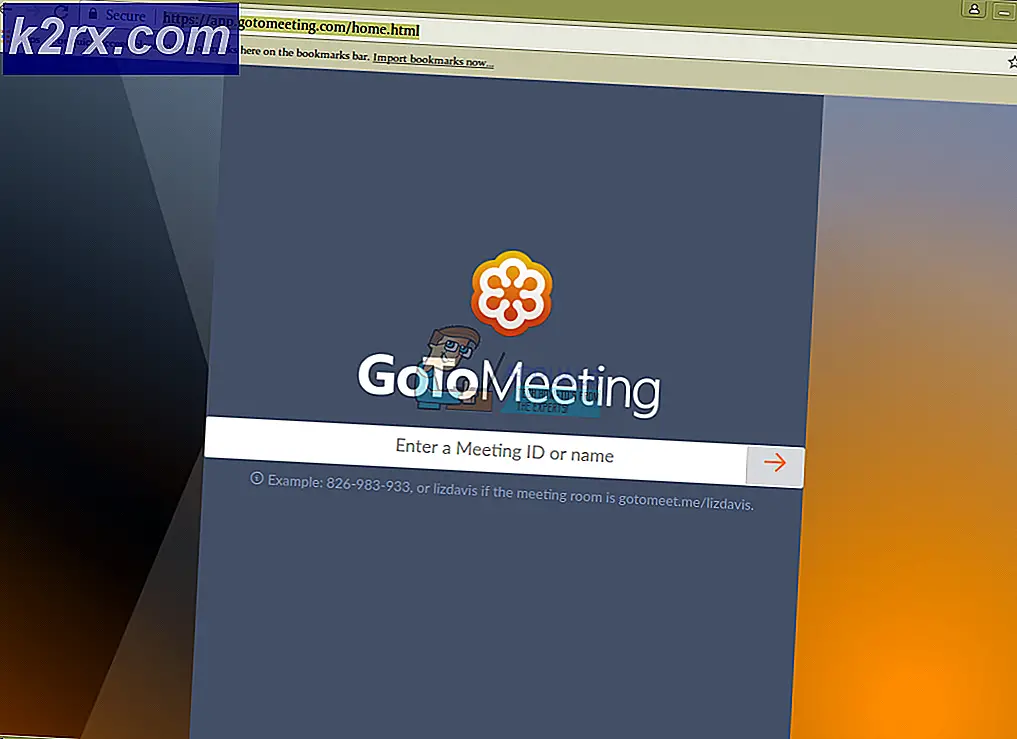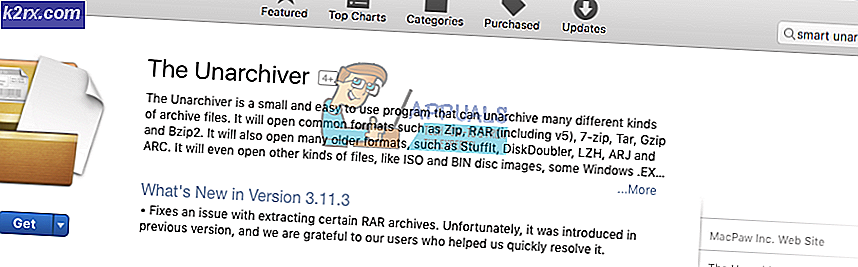Hoe schoon te maken: Windows 8 / 8.1 / 10 opruimen
Clean Boot betekent opstarten van het systeem met alleen Windows-services geladen en de standaardprogramma's die nodig zijn voor de werking van het systeem. Met tijd; er kunnen een aantal programma's en services zijn die zichzelf automatisch kunnen integreren in het automatisch opstarten, ook al zijn ze niet echt nodig. De meeste gebruikers weten dit niet; en dit verbruikt CPU, MEMORY en de DISK, wat resulteert in een onnodig hoog gebruik van bronnen die het systeem vertragen en de CPU-temperatuur verhogen.
Clean Booting komt ook van pas bij het oplossen van problemen met HOOG GEBRUIK ; ik raad altijd aan eens in de twee maanden een schone schoen te gebruiken. Uw opstartprogramma's worden na verloop van tijd weer opgebouwd. Zie het als een schaalvergroting van uw systeem (tanden) om de zes maanden, zoals aanbevolen door de arts.
Schoon opstarten van een Windows 10-computer
Houd de Windows-toets ingedrukt en druk op R;
In de draaiendialoogvenster dat opent, typt u msconfig en klikt u op OK
PRO TIP: Als het probleem zich voordoet met uw computer of een laptop / notebook, kunt u proberen de Reimage Plus-software te gebruiken die de opslagplaatsen kan scannen en corrupte en ontbrekende bestanden kan vervangen. Dit werkt in de meeste gevallen, waar het probleem is ontstaan door een systeembeschadiging. U kunt Reimage Plus downloaden door hier te klikkenHierdoor wordt het configuratievenster van het systeem geladen. Vanaf hier; kies het tabblad Services, schakel vervolgens Verberg alle Microsoft-services in en selecteer Alles uitschakelen.
Klik vervolgens op Toepassen en klik op OK. Het zal u vragen om opnieuw op te starten; kies Later opnieuw opstarten. Houd Windows-toets ingedrukt en druk nogmaals op R; Typ vervolgens msconfig en klik op OK. Deze keer wanneer het dialoogvenster Systeemconfiguratie wordt geopend; kies Opstarten en selecteer Taakbeheer openen. Vanuit dit paneel; kijk naar het laatste veld met de naam Start-Up Impact; en schakel alle degenen met High Impact uit. U kunt het uitschakelen door er met de rechtermuisknop op te klikken en Deactiveren te kiezen . Dit zorgt ervoor dat ze niet automatisch opstarten als het compute opnieuw opstart; dus je kunt ze nog steeds normaal opstarten en later weer inschakelen als je het automatisch wilt opstarten via dezelfde stappen als hierboven, in plaats van uitschakelen te kiezen; je kiest Inschakelen.
Zodra dit is gebeurd; start uw systeem opnieuw op en het start op in de modus voor schoon opstarten.
PRO TIP: Als het probleem zich voordoet met uw computer of een laptop / notebook, kunt u proberen de Reimage Plus-software te gebruiken die de opslagplaatsen kan scannen en corrupte en ontbrekende bestanden kan vervangen. Dit werkt in de meeste gevallen, waar het probleem is ontstaan door een systeembeschadiging. U kunt Reimage Plus downloaden door hier te klikken