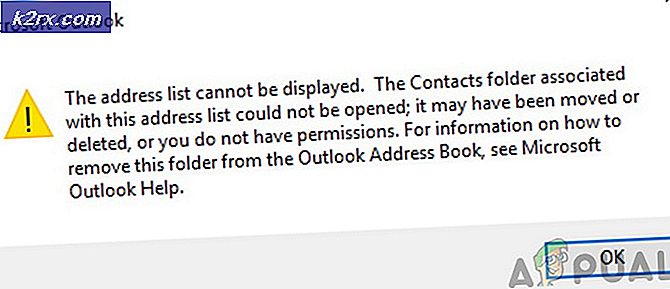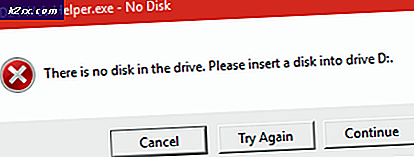Microfoon stoppen met automatisch aanpassen van Windows 10
Verschillende gebruikers hebben ons bereikt met vragen nadat ze steeds meer geïrriteerd waren door het feit dat hun microfoon zich automatisch aanpast zonder tussenkomst van de gebruiker. De meeste getroffen gebruikers melden dat de microfoonniveaus omhoog of omlaag gaan, zonder duidelijke trigger. Het probleem treedt naar verluidt op bij meerdere applicaties (ingebouwd of van derden).
Wat zorgt ervoor dat de microfoonniveaus automatisch worden aangepast in Windows 10?
We hebben dit specifieke probleem onderzocht door te kijken naar verschillende gebruikersrapporten en de reparatiestrategieën die gewoonlijk worden gebruikt om dit specifieke probleem op Windows 10 op te lossen. Het blijkt dat er verschillende boosdoeners zijn die dit probleem kunnen veroorzaken:
Als u momenteel moeite heeft om deze fout op te lossen, vindt u in dit artikel verschillende stappen voor probleemoplossing. Hieronder vindt u een verzameling methoden die andere gebruikers in een soortgelijk scenario met succes hebben gebruikt om het microfoonprobleem in Windows 10 op te lossen. Elk van de mogelijke oplossingen die hieronder worden beschreven, wordt door ten minste één getroffen gebruiker als effectief beschouwd.
Voor de beste resultaten raden we u aan de methoden te volgen in de volgorde waarin ze worden gepresenteerd, aangezien we ze hebben gerangschikt op efficiëntie en ernst. Een van hen is verplicht het probleem op te lossen, ongeacht de boosdoener die het heeft veroorzaakt.
1. Voorkomen dat Skype de microfoon automatisch aanpast (indien van toepassing)
Als je de gewoonte hebt om Skype meestal open te houden, is de kans groot dat de VoIP-client je microfoonniveaus aanpast zonder het je te vertellen. Het blijkt dat Skype standaard is geconfigureerd om het volume van uw aangesloten microfoons te mogen wijzigen. Dit gebeurt met zowel de desktop- als de UWP-versie van Skype.
Verschillende getroffen gebruikers hebben gemeld dat ze erin geslaagd zijn het probleem voor onbepaalde tijd op te lossen door de instellingen van Skype te openen en de mogelijkheid van de klant om het microfoonniveau aan te passen uit te schakelen. Hier is een korte handleiding om dit te doen:
- Open Skype UWP en klik op de actieknop (linksboven in het scherm) en klik op de actieknop (pictogram met drie stippen). Klik vervolgens in het contextmenu op Instellingen.
Opmerking: Als u de desktopversie van Skype gebruikt, gebruikt u de lintbalk bovenaan om naar Extra> Opties.
- Als je eenmaal binnen bent Instellingen tabblad, selecteer het Audio en video tabblad uit het verticale menu aan de linkerkant.
- Binnen in de Audio en video tabblad, scrol omlaag naar het Microfoon sectie (onder Audio) en verwijder het vinkje uit het vakje dat is gekoppeld aan Pas de microfooninstellingen automatisch aan.
Opmerking: Als u de desktopversie van Skype gebruikt, gaat u naar Geluidsinstellingen en vink uit Pas de microfooninstellingen automatisch aan.
- Gebruik uw computer normaal en kijk of u de automatische microfoonaanpassingen nog steeds tegenkomt. Als hetzelfde probleem zich nog steeds voordoet, gaat u naar de volgende methode hieronder.
2. Voorkomen dat Steam het microfoonniveau automatisch aanpast (indien van toepassing)
Het blijkt dat Steam nog een andere applicatie is die mogelijk automatische aanpassingen van het microfoonniveau op een Windows 10-computer veroorzaakt. Als je Steam hebt geïnstalleerd en het is geconfigureerd om automatisch te starten bij het opstarten van het systeem, is de kans groot dat het de mogelijkheid heeft om het microfoonniveau aan te passen.
Verschillende getroffen gebruikers hebben gemeld dat ze erin geslaagd zijn het probleem op te lossen door de instellingen van de vriendenlijst van de Steam-client te openen en de Automatische regeling van volume / versterking instelling van de Automatische instellingen menu.
Hier is een korte handleiding om te voorkomen dat Steam automatisch het microfoonniveau aanpast via het vriendenlijstvenster:
- Open de Steam-client, log in met uw account en klik op het Vrienden en chat pictogram in de rechterbenedenhoek van het scherm.
- Binnen in de Vrienden en chat venster, klik op het tandwielpictogram in de rechterbovenhoek van het scherm om toegang te krijgen tot het Instellingen menu.
- Als je eenmaal binnen bent Vriendenlijst Instellingen, klik op het Stem tab in het verticale menu aan de linkerkant, ga dan naar het rechterdeelvenster, scrol omlaag naar de onderkant van het scherm en klik op Toon geavanceerde instellingen.
- Schakel in het menu Geavanceerde instellingen van het tabblad Stem de schakelaar uit die is gekoppeld aan Automatische regeling van volume / versterking.
- Start Steam opnieuw en kijk of de automatische volumeaanpassingen nog steeds plaatsvinden.
Als deze methode niet van toepassing was op uw huidige situatie, gaat u naar de volgende methode hieronder.
3. Voorkomen dat applicaties de exclusieve controle over de microfoon overnemen
Verschillende getroffen gebruikers hebben gemeld dat ze erin geslaagd zijn het probleem op te lossen na het opnieuw configureren van de MIcrophone-instellingen, zodat geen enkele toepassing de exclusieve controle over het apparaat mag krijgen. Deze procedure is vrij eenvoudig te repliceren en schakelt in feite elk type tussenkomst van derden uit dat de automatische aanpassing van het microfoonniveau zou kunnen veroorzaken.
Houd er echter rekening mee dat deze procedure er ook voor kan zorgen dat sommige spraakfuncties niet meer werken zoals bedoeld. Houd hier rekening mee voordat u dit implementeert, en in het geval dat bepaalde functionaliteit wordt beïnvloed, voert u reverse-engineering uit via de onderstaande procedure:
- druk op Windows-toets + R om een dialoogvenster Uitvoeren te openen. Typ vervolgens "mmsys.cpl 'in het tekstvak en druk op Enter om het Geluid venster.
- Zodra u zich in het venster Geluid bevindt, selecteert u het opnametabblad in het horizontale menu. Selecteer vervolgens de microfoon waarmee u problemen ondervindt en klik op Eigendommen.
- Wanneer u zich in het menu Eigenschappen van het opnameapparaat bevindt, selecteert u het tabblad Geavanceerd, gaat u naar het gedeelte Exclusieve modus en schakelt u het selectievakje uit dat is gekoppeld aan Apps toestaan exclusieve controle over dit apparaat te krijgen.
- Klik Van toepassing zijn om de wijzigingen op te slaan, start vervolgens uw computer opnieuw op en kijk of het probleem is opgelost bij de volgende keer opstarten van het systeem.
Als het probleem nog steeds niet is opgelost, gaat u naar de volgende methode hieronder.
4. De microfoonwaarde handmatig wijzigen
Als u op zoek bent naar een snelle oplossing, kunt u waarschijnlijk alles negeren dat uw microfoonniveau automatisch aanpast door een standaardwaarde voor uw microfoonniveau in te stellen via het Configuratiescherm. Zoals door verschillende gebruikers is gemeld, heeft deze procedure het potentieel om veel niveauwijzigingen die worden geactiveerd door applicaties van derden, op te heffen.
Houd er echter rekening mee dat u met deze procedure niet de echte oorzaak van het probleem kunt achterhalen en dat het microfoonniveau dat eerder door de meeste toepassingen van derden is vastgesteld, wordt overschreven.
Hier is een korte handleiding over het handmatig aanpassen van de microfoonwaarde om de automatische aanpassing van de microfoon op Windows 10 te corrigeren:
- druk op Windows-toets + R om een dialoogvenster Uitvoeren te openen. Typ vervolgens "controle" in het tekstvak en druk op Enter om het klassiek Configuratiescherm koppel.
- Als u zich eenmaal in de klassieke interface van het Configuratiescherm bevindt, gebruikt u de zoekfunctie in de rechterbovenhoek van het scherm om naar te zoeken 'geluid'.
- Klik vervolgens op Geluid uit de lijst met resultaten.
- Als je binnen bent Geluid venster, selecteer het Opnemen tab, selecteer de microfoon / headset die momenteel actief is en klik op het Eigendommen knop.
- Zodra u zich in de eigenschappen van het opnameapparaat bevindt dat u in stap 4 heeft geselecteerd, gaat u naar het Niveaus tab en pas de waarde van uw microfoonniveau aan met de schuifregelaar. Klik Van toepassing zijn om de wijziging op te slaan.
- Dit moet ervoor zorgen dat de microfoonwaarde hetzelfde blijft, ongeacht wat het programma van derden dit in de toekomst probeert te wijzigen.
Als deze procedure niet van toepassing was op uw huidige situatie of als u op zoek bent naar een andere aanpak, gaat u verder met de volgende methode hieronder.
5. Uw microfoonstuurprogramma bijwerken
Uw microfoonstuurprogramma's kunnen ook verantwoordelijk zijn voor inconsistenties in het niveau. U kunt het probleem mogelijk ook oplossen door uw microfoonstuurprogramma's bij te werken of door het huidige stuurprogramma te verwijderen, waardoor Windows wordt gedwongen een nieuw stuurprogramma van uw opnameapparaat te installeren.
Verschillende getroffen gebruikers hebben gemeld dat deze procedure het probleem voor onbepaalde tijd voor hen heeft opgelost. Hier is een korte handleiding voor het gebruik van Apparaatbeheer om uw microfoonstuurprogramma bij te werken:
- druk op Windows-toets + R om een dialoogvenster Uitvoeren te openen. Typ vervolgens "Devmgmt.msc" in het tekstvak en druk op Enter om Apparaatbeheer te openen.
- Als je eenmaal binnen bent Apparaat Manager, blader door de lijst met beschikbare apparaten en vouw het bijbehorende tabblad uit Geluids-, video- en gamecontrollers.
- Klik met de rechtermuisknop op het opnameapparaat waarmee u problemen ondervindt en kies Eigendommen vanuit het contextmenu.
- Wanneer u zich in het eigenschappenscherm van uw opnameapparaat bevindt, selecteert u het Bestuurder tab en begin door op te klikken Update stuurprogramma.
- Klik vervolgens in het volgende scherm op Zoek automatisch naar bijgewerkte stuurprogramma'sen wacht af of het hulpprogramma erin slaagt een nieuwe stuurprogrammaversie voor het stuurprogramma te vinden.
- Zodra de procedure is voltooid, start u uw computer opnieuw op en kijkt u of de automatische aanpassing van het microfoonniveau nog steeds plaatsvindt. Als dit het geval is of Apparaatbeheer heeft geen bijgewerkte versie van het stuurprogramma kunnen vinden, ga dan verder met de onderstaande stappen.
- Volg stap 1 t / m 3 opnieuw om terug te keren naar het tabblad Stuurprogramma van uw opnameapparaat, maar klik nu op Verwijder het apparaat in plaats van Update stuurprogramma. Klik vervolgens nogmaals op Verwijderen bij de bevestigingsprompt en wacht tot de procedure is voltooid.
- Nadat het opnamestuurprogramma is verwijderd, start u uw computer opnieuw op zodat Windows Update een schoon stuurprogramma kan installeren in plaats van het stuurprogramma dat u zojuist heeft verwijderd.
- Als de opstartprocedure is voltooid, controleert u of de automatische microfoonaanpassingen nog steeds plaatsvinden.
Als u nog steeds hetzelfde probleem ondervindt, gaat u naar de volgende methode hieronder.
6. Verwijderen van de malware-infectie
Het blijkt dat dit specifieke probleem ook kan worden veroorzaakt door malware die de microfoon kan uitschakelen of het niveau automatisch kan aanpassen. Verschillende getroffen gebruikers hebben gemeld dat Windows Defender en een paar andere clients van derden de malware niet hebben ontdekt toen ze een beveiligingsscan uitvoerden.
De meeste gebruikers die dit probleem tegenkwamen, hebben echter gemeld dat ze erin geslaagd zijn de malware te identificeren en te isoleren en in quarantaine te plaatsen met behulp van Malwarebytes. In de meeste gevallen vond de malware zijn weg naar het systeem vanuit een catcher-app of extensie. Als u denkt dat het probleem mogelijk wordt veroorzaakt door malware, volgt u dit artikel (hier) voor stappen voor het installeren en uitvoeren van een diepe scan met Malwarebytes.
Als de virusscan geen bewijs van een virusinfectie heeft opgeleverd, gaat u verder met de volgende methoden hieronder.
7. Een schone start uitvoeren
Als je zo ver bent gekomen zonder resultaat, is het mogelijk dat het probleem wordt veroorzaakt door een applicatie van derden die beheerderstoegang heeft. Als de boosdoener voor u niet duidelijk is, kunt u controleren of een app van een derde partij het probleem veroorzaakt door een schone start uit te voeren.
Verschillende getroffen gebruikers hebben bevestigd dat ze met deze procedure konden bevestigen dat het probleem werd veroorzaakt door een tussenkomst van een app van een derde partij. Toen ze eenmaal konden bevestigen dat een applicatie de automatische microfoonaanpassingen veroorzaakte, elimineerden ze alle mogelijke boosdoeners totdat ze erin slaagden de applicatie te isoleren die de fout veroorzaakte.
Hier is een korte handleiding voor het uitvoeren van een schone start om te bepalen welke applicatie de automatische microfoonaanpassingen veroorzaakt:
- Zorg er eerst voor dat u een Windows-account gebruikt met beheerdersrechten.
- Druk vervolgens op Windows-toets + R om een dialoogvenster Uitvoeren te openen. Typ in het tekstvak van de opdracht Uitvoeren "Msconfig" en druk op Enter om het venster Systeemconfiguratie te openen. Wanneer u daarom wordt gevraagd door de UAC (gebruikersaccountbeheer), Klik Ja om beheerdersrechten toe te kennen aan het Systeem configuratie venster.
- Als het je eenmaal lukt om binnen te komen Systeem configuratie venster, selecteer het Diensten tab van de lintbalk bovenaan en begin met het aanvinken van het vakje dat is gekoppeld aan Verberg alle Microsoft diensten. Als u dat eenmaal heeft begrepen, richt u uw aandacht op de overige services. Klik op de Uitschakelen alle om te voorkomen dat services van derden de microfoonniveaus bij de volgende keer opstarten verstoren.
- Klik Pas wijzigingen toeen selecteer vervolgens het Opstarttabblad en klik op Open Taakbeheer.
- Als je eenmaal binnen bent Opstarttabblad van Taakbeheer, selecteer elke service afzonderlijk en klik op Uitschakelen om te voorkomen dat het wordt uitgevoerd bij de volgende keer opstarten van het systeem.
- Nadat alle benodigde items en services zijn uitgeschakeld, sluit u het venster van Taakbeheer dat u zojuist hebt geopend en start u uw computer opnieuw op om op te starten in een schone opstartstatus.
- Zodra de volgende opstartprocedure is voltooid, gebruikt u uw computer normaal en kijkt u of u nog steeds automatische microfoonaanpassingen opmerkt. Als dit niet het geval is, volgt u stap 3 tot en met 5 en schakelt u systematisch alle opstartitems en services die u hebt uitgeschakeld opnieuw in en start u opnieuw op om te zien welke van hen de fout veroorzaakt.
- Als het je lukt om de dader te identificeren, zorg er dan voor dat deze uitgeschakeld blijft.
8. Microfoonverbeteringen uitschakelen
De audioverbeteringen van de microfoon kunnen in sommige gevallen ook een probleem zijn, het is mogelijk dat uw microfoon zichzelf nivelleert vanwege deze verbeteringen.Volg deze stappen om de audioverbeteringen van uw microfoon uit te schakelen: -
- Houd de ramen toets en druk op de R toets om het Rennen programma.
- Typ nu "Mmsys.cpl"en druk vervolgens op enter.
- Ga nu naar de "Opnemen" tabblad, klik met de rechtermuisknop op uw microfoon en klik "Eigendommen".
- Klik op de "Verbeteringen" tabblad in uw Microfoon Eigendommen.
- Zorg ervoor dat u het "Schakel alle verbeteringen uit".
9. Registerherstel
Soms ligt het probleem bij de registerconfiguratie van het microfoonniveau. Mogelijk heeft Windows een waarde in het register opgeslagen voor uw microfoonniveau die mogelijk voorrang krijgt op de handmatige waarde die u selecteert in het Sound Control Panel. U kunt deze waarde aanpassen door:
- druk op "Ramen" + "R" Typ om de uitvoeringsprompt te openen "Regedit" en druk op "Invoeren".
- Navigeer naar de volgende locatie.
HKEY_CURRENT_USER \ Software \ Microsoft \ Speech \ RecoProfiles \ Tokens \ {95CF724E-B3B5-4D94-A4FB-36AE77A88FE0} \ {DAC9F469-0C67-4643-9258-87EC128C5941} \ Volume - Dubbelklik op de volgende waarde.
HKEY_LOCAL_MACHINE \ SOFTWARE \ Microsoft \ Speech \ AudioInput \ TokenEnums \ MMAudioIn \ {0.0.1.00000000}. {E4e24557-c9f8-46f6-8486-50981fcf3cc5} - Stel de waarde in op het microfoonniveau dat u wilt. Bijvoorbeeld 8888 voor 88% en 2222 voor 22%.
- Controleer of het probleem aanhoudt.