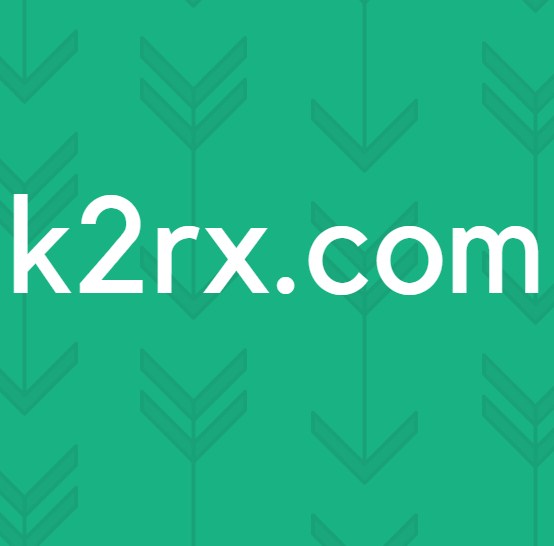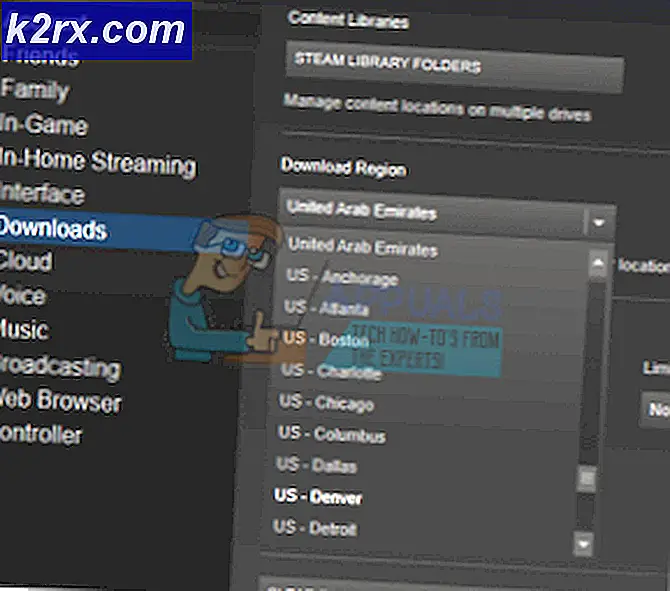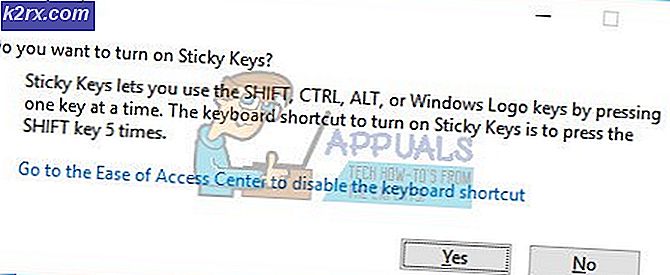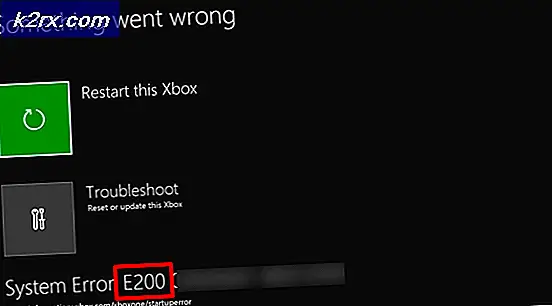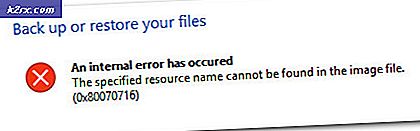Hoe foutcode 310 in Steam te repareren
Sommige Steam-gebruikers zien de foutcode -310 wanneer u probeert toegang te krijgen tot de Store of wanneer u Steam VR probeert te starten. Dit probleem is niet specifiek voor een bepaalde Windows-versie, aangezien het voorkomt in Windows 7, Windows 8.1 en Windows 10.
Na grondig onderzoek van dit specifieke probleem, blijkt dat er verschillende oorzaken zijn die deze specifieke foutcode kunnen veroorzaken. Hier is een korte lijst met mogelijke boosdoeners die dit probleem kunnen veroorzaken:
Nu u alle mogelijke boosdoeners kent, volgen hier de instructies die u zullen helpen het probleem op te lossen:
Methode 1: De cache van de webbrowser opschonen in Steam
Een van de meest voorkomende boosdoeners waarvan bekend is dat ze dit probleem veroorzaken, zijn slecht in de cache opgeslagen gegevens door de ingebouwde browser van Steam. Als dit scenario van toepassing is, zou u het probleem moeten kunnen oplossen door naar de Steam Web Browser-instellingen en het verwijderen van de browsercache en cookies om het probleem op te lossen.
Deze methode werd als succesvol bevestigd door veel getroffen gebruikers die de -310-foutcode zagen bij het openen van Steam's Store.
Als je deze foutcode ziet vanwege beschadigde gegevens in de cache, volg dan de onderstaande instructies om je browsergegevens uit het Steam-menu te wissen:
- Begin met het openen van Steam en log in met hetzelfde account waarmee u problemen ondervindt bij het openen van Steam's Store.
- Zodra je bij het hoofddashboard bent, ga je gang en klik je op Stoom van de lintbalk bovenaan en klik vervolgens op Instellingen uit het contextmenu dat zojuist is verschenen.
- Als je eenmaal binnen bent Instellingen menu, ga je gang en selecteerCache van de webbrowseruit het verticale menu aan de linkerkant.
- Ga vervolgens naar de rechterkant en klik opBrowsercache verwijderen,
- Nadat de cache van de webbrowser is gewist, gaat u verder en klikt u opVerwijder alle browsercookiesen klik OK om de bewerking te bevestigen.
- Nadat de bewerking is voltooid, start u uw computer opnieuw op en start u Steam zodra de volgende keer opstarten is voltooid en kijkt u of het probleem nu is verholpen.
Als je nog steeds de -310-fout tegenkomt bij het openen van de Store-component of Steam VR, ga dan naar de volgende mogelijke oplossing hieronder.
Methode 2: Steam's Cookies & Cache opschonen vanuit een browser van derden
Als u de Steam Store gebruikt met een browser van derden, maakt het opschonen van de ingebouwde cookie-cache (bovenstaande methode) geen verschil, aangezien de beschadigde cookies door een andere browser worden opgeslagen.
Als dit scenario van toepassing lijkt te zijn, kunt u het probleem oplossen door een browserbrede opschoning van cookies uit te voeren of door alleen de cookies te targeten die specifiek zijn voor Steam (de keuze is aan u).
Houd er echter rekening mee dat, afhankelijk van de browser die u gebruikt, de instructies voor het opschonen van uw browsercookies en cache anders zullen zijn. Om het u gemakkelijker te maken, hebben we een gids samengesteld die u zal laten zien hoe u uw browsercache en cookies op de meest populaire browsers kunt opschonen.
Nadat u erin bent geslaagd om uw browsercookies op te schonen, opent u Steam opnieuw en herhaalt u de actie die eerder de -310-foutcode veroorzaakte en kijkt u of het probleem nu is verholpen.
Als hetzelfde probleem zich nog steeds voordoet, gaat u naar de volgende mogelijke oplossing hieronder.
Methode 3: Aanmelden voor Steam VR Beta
Het blijkt dat als u deze fout ziet terwijl u Steam VR of een bijbehorend onderdeel probeert te gebruiken, de kans groot is dat u een belangrijke afhankelijkheid mist die nodig is voor de actie die u probeert te ondernemen.
Verschillende getroffen gebruikers hebben gemeld dat ze erin geslaagd zijn het probleem op te lossen door naar het BETA-tabblad in je Steam-instellingenmenu te gaan en zich in te schrijven voor SteamVR Beta. proberen functionaliteit te gebruiken die momenteel exclusief is voor BETA-leden.
Als dit scenario van toepassing is, zou u het probleem moeten kunnen oplossen door u aan te melden voor: SteamVR bèta met behulp van de Account tabblad van de Instellingen menu.
Hier is een korte handleiding over het aanmelden voor SteamVR Beta:
- Open Steam en log in met je account.
- Nadat u succesvol bent ingelogd, klikt u op Stoom van de lintbalk bovenaan en klik vervolgens op Instellingen uit het contextmenu dat zojuist is verschenen.
- Als je eenmaal binnen bent in de Instellingen menu van Stoom, Klik op Account in het verticale menu aan de linkerkant en klik vervolgens op de Verandering knop geassocieerd met Bèta deelname.
- Vouw vervolgens het vervolgkeuzemenu uit dat is gekoppeld aan Beta Partici[natie en selecteerBèta - SteamVR-bèta-updatevoordat u de wijziging opslaat.
- Klik OK om de wijzigingen op te slaan, wacht dan op de Stoom client om de . te downloaden Bèta update voordat u probeert de actie te herhalen die eerder de -310-foutcode veroorzaakte.
Als hetzelfde probleem zich nog steeds voordoet, gaat u naar de volgende mogelijke oplossing hieronder.
Methode 4: Een VPN-app gebruiken
Het blijkt dat je ook de -310-foutcode kunt tegenkomen in gevallen waarin je momenteel bent verbonden met een gefilterd netwerk dat verbindingen van Steam, Origin, Battle.net en andere gameplatforms zoals deze effectief blokkeert.
Dit wordt meestal afgedwongen door netwerkbeheerders op platforms voor school-, werk-, hotel- of andere openbare netwerken om de beperkte beschikbare bandbreedte te beschermen.
Als zijn scenario van toepassing is, zou je de beperking moeten kunnen omzeilen door een VPN-client te gebruiken om het te laten lijken alsof je Steam vanaf een andere locatie benadert dan je in werkelijkheid bent.
Als u niet weet welke VPN-client u moet gebruiken, hebben we een lijst gemaakt met VPN-clients met een gratis abonnement:
- Windscribe
- ExpressVPN
- NordVPN
- ProtonVPN
Zodra het je gelukt is om je VPN te installeren en configureren, open je Steam opnieuw en herhaal je de actie die eerder het probleem veroorzaakte om te zien of het probleem eindelijk is opgelost.
Als dezelfde -310-foutcode nog steeds optreedt, gaat u naar de volgende mogelijke oplossing hieronder
Methode 5: De webversie van de Steam Store gebruiken
Als geen van de bovenstaande methoden voor u heeft gewerkt en u moe wordt van het oplossen van problemen met verschillende componenten, kunt u waarschijnlijk de verschijning van de -310-foutcode vermijden door rechtstreeks vanuit uw browser naar de Steam-winkel te gaan in plaats van te vertrouwen op het winkelequivalent dat is ingebouwd in Steam.
Verschillende getroffen gebruikers hebben bevestigd dat ze er eindelijk in geslaagd zijn om de fout te omzeilen door Steam te bezoeken in een browser van derden en de game daar te kopen / downloaden. Als je dit doet, wordt de desktopclient van Steam gedwongen de game te downloaden.
Als u deze tijdelijke oplossing eens wilt proberen, volgt u de onderstaande instructies:
- Open uw browser en ga naar de Web Store-versie van Steam. Eenmaal binnen, klik op Log in en voer uw gebruikersgegevens in voordat u op het Log in knop.
- Zodra je je hebt aangemeld bij de webversie van Steam, klik je op Spelen of Kopen (afhankelijk van wat je wilt doen).
- Wanneer u wordt gevraagd door de volgende actie-pop-up, klikt u op 'Ja, ik heb Steam geïnstalleerd‘Om de actie die je zojuist hebt ondernomen te laten reflecteren in je lokale Steam-installatie.
- Wacht tot de game is geïnstalleerd of geopend in Steam en kijk of je de verschijning van de -310-fout met succes hebt vermeden.
Als hetzelfde probleem nog steeds niet is opgelost, gaat u naar de volgende mogelijke oplossing hieronder.
Methode 6: De tijdzone aanpassen
Volgens veel getroffen gebruikers kun je deze foutcode ook verwachten, de datum en tijd die je Steam-client respecteert, verschilt van wat daadwerkelijk wordt geprojecteerd door je Windows-installatie. Als dit scenario van toepassing is, zou u het probleem moeten kunnen oplossen door het huidige Datum Tijd waarden uit uw Windows-instellingen.
Het blijkt dat Steam de verbinding om veiligheidsredenen kan weigeren als uw datum- en tijdinstellingen verouderd zijn.
Als dit scenario van toepassing is, volgt u de onderstaande instructies om ervoor te zorgen dat uw computer de juiste datum- en tijdinstellingen gebruikt:
- Open een Rennen dialoogvenster door op te drukken Windows-toets + R. Typ vervolgens 'tijddatum.cpl' en druk op Enter om de te openen Datum en tijd venster.
- Als je eenmaal binnen bent in de Datum Tijd venster, selecteer het Datum Tijd tabblad en klik op Wijzig datum en tijd.
- Wanneer gevraagd door de UAC (gebruikersaccountbeheer) venster, klik op Ja om beheerderstoegang te verlenen.
- Binnen in deDatum- en tijdinstellingen,gebruik de kalender onder Datum om de juiste datum in te stellen en gebruik vervolgens het tijdvak aan de linkerkant om hetzelfde te doen.
- Zodra beide waarden correct zijn aangepast, slaat u de wijzigingen op en start u uw computer opnieuw op om te zien of het probleem is verholpen bij de volgende keer opstarten.