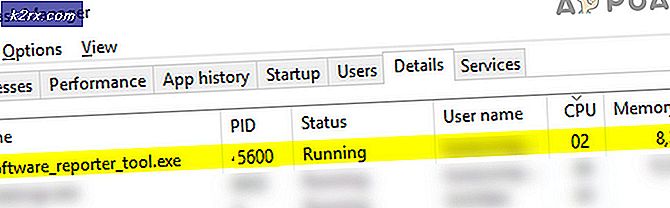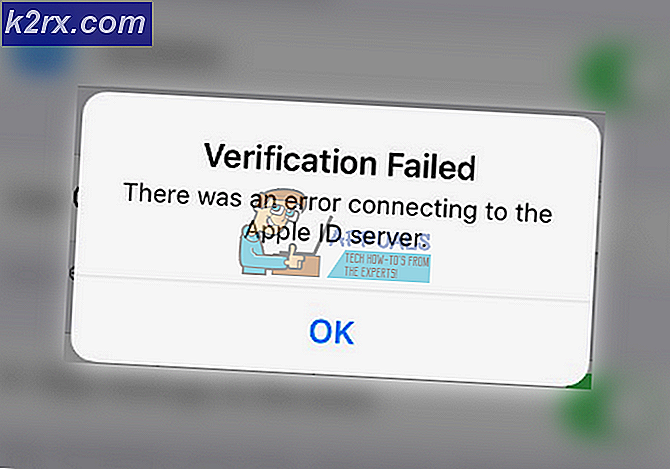Hoe Windows 10 Update Error '0x8009000F-0x90002' Fix
Het oplossen van verschillende problemen met Windows Update kan een behoorlijk langdurig proces zijn en een proces dat soms bepaalde computervaardigheden vereist die gebruikers van Windows niet hebben. Dit wordt een groot probleem, aangezien er bijna geen officiële antwoorden van Microsoft zijn over hoe bepaalde fouten kunnen worden opgelost. Zelfs als ze bestaan, zijn ze meestal gebaseerd op dezelfde methode voor elke fout.
Daarom is het belangrijk om precies te weten wat u moet doen als u een fout tegenkomt die u nog nooit eerder hebt gezien. Bekijk de rest van het artikel om erachter te komen wat u precies moet doen als de foutcode 0x8009000F-0x90002 wordt weergegeven.
Fix Windows 10 Update Error 0x8009000F-0x90002
Dit specifieke foutbericht verschijnt meestal wanneer gebruikers de Media Creation Tool proberen uit te voeren om hun pc te upgraden van een eerdere versie van Windows naar Windows 10. Bovendien kan het foutbericht ook verschijnen als u de Windows Update-service gebruikt om te bestellen om de nieuwste updates te installeren.
Door de fout kan de gebruiker geen nieuwe updates installeren of zijn pc upgraden naar een nieuwe versie van Windows. Helaas is deze foutmelding uiterst moeilijk om een oplossing te vinden, vooral omdat deze extreem zeldzaam is. Probeer echter de onderstaande oplossingen en probeer uw probleem op te lossen.
Oplossing 1: installeer de nieuwste versie van DirectX
Gebruikers hebben gemeld dat het installeren van de nieuwste versie van DirectX het probleem kon oplossen voor verschillende gebruikers die worstelden met dezelfde foutcode. U moet ook voorzichtig zijn om de juiste versie van DirectX te installeren, die geschikt is voor uw systeem.
Dit scenario gebeurt vaak met een nieuwe pc waarop gebruikers deze onmiddellijk willen upgraden naar Windows 10, maar zij hebben helemaal geen DirectX geïnstalleerd. Volg de onderstaande instructies om het te installeren.
- Klik op de downloadpagina van de DirectX End-User Runtime Web Installer op de officiële website van Microsoft.
- Klik op de rode downloadknop en volg de instructies die op het scherm verschijnen om het webinstallatieprogramma voor DirectX op uw computer te downloaden.
- Opmerking: Microsoft zal waarschijnlijk een aantal van hun andere producten aanbieden nadat u op de koppeling Downloaden hebt geklikt, maar u kunt deze producten deselecteren als u ze liever niet downloadt. Als u ervoor kiest om deze programma's niet te downloaden, wordt de knop Volgende hernoemd naar Nee, bedankt en doorgaan.
- Voer de DirectX-installatie uit door instructies van de website van Microsoft of van het installatieprogramma van DirectX te volgen. U moet de Algemene voorwaarden lezen en op de knop Volgende klikken.
- Opmerking: deze DirectX-download kan worden gebruikt op Windows 10, Windows 8, Windows 7, Windows Vista of Windows XP - dus maak je geen zorgen dat de website zegt dat het alleen wordt ondersteund voor een andere versie van Windows! Welke DirectX-bestanden ontbreken, worden indien nodig vervangen.
- Start de computer opnieuw op en controleer of DirectX op uw computer is geïnstalleerd.
- Nadat u uw computer opnieuw hebt opgestart, probeert u de Media Creation Tool uit te voeren of welk programma u ook gebruikt om de upgrade uit te voeren.
Oplossing 2: start uw Windows Update-componenten opnieuw
Het herstarten van uw Windows Update-componenten is meestal in staat om een flink aantal Windows Update-gerelateerde problemen op te lossen en deze foutcode is geen uitzondering. Het proces is enigszins lang en het vereist dat je de instructies zorgvuldig opvolgt, maar het proces zal zeker vruchten afwerpen omdat veel gebruikers suggereerden dat deze methode hun probleem verhielp.
- Laten we doorgaan met de oplossing door de volgende services te vernietigen, die de belangrijkste services zijn die te maken hebben met Windows Update: Background Intelligent Transfer, Windows Update en Cryptographic Services. Uitschakelen voordat we beginnen is cruciaal als je wilt dat de rest van de stappen soepel verlopen.
- Zoek naar opdrachtprompt, klik er met de rechtermuisknop op en selecteer de optie Uitvoeren als beheerder. Kopieer en plak de volgende opdrachten en zorg ervoor dat u na elk commando op Enter klikt.
net stop bits
net stop wuauserv
net stop appidsvc
net stop cryptsvc
- Hierna moet u enkele bestanden verwijderen die moeten worden verwijderd als u wilt doorgaan met het opnieuw instellen van de update-componenten. Dit gebeurt ook via de opdrachtprompt met beheerdersrechten.
Del% ALLUSERSPROFILE% \ Application Data \ Microsoft \ Network \ Downloader \ qmgr * .dat
PRO TIP: Als het probleem zich voordoet met uw computer of een laptop / notebook, kunt u proberen de Reimage Plus-software te gebruiken die de opslagplaatsen kan scannen en corrupte en ontbrekende bestanden kan vervangen. Dit werkt in de meeste gevallen, waar het probleem is ontstaan door een systeembeschadiging. U kunt Reimage Plus downloaden door hier te klikken- De volgende stap kan worden overgeslagen als dit geen laatste redmiddel is. Deze stap wordt beschouwd als de agressieve benadering, maar het zal uw updateproces absoluut vanaf het begin resetten. Dus we kunnen u aanraden dit uit te proberen. Het is door veel mensen op online forums gesuggereerd.
- Wijzig de naam van de mappen SoftwareDistribution en catroot2. Hiertoe kopieert en plakt u bij een beheeropdrachtprompt de volgende opdrachten en klikt u op Enter na het kopiëren van elke opdracht.
Ren% systemroot% \ SoftwareDistribution SoftwareDistribution.bak
Ren% systemroot% \ system32 \ catroot2 catroot2.bak
- Met de volgende opdrachten kunnen we de BITS (Background Intelligence Transfer Service) en de wuauserv (Windows Update Service) opnieuw instellen op hun standaardbeveiligingsdescriptors. Zorg ervoor dat je de onderstaande commando's niet wijzigt, dus het is het beste als je ze gewoon kopieert.
exe sdset bits D: (A ;, CCLCSWRPWPDTLOCRRC ;;; SY) (A ;, CCDCLCSWRPWPDTLOCRSDRCWDWO ;;; BA) (A ;; CCLCSWLOCRRC ;;; AU) (A ;; CCLCSWRPWPDTLOCRRC ;;; PU)
exe sdset wuauserv D: (A ;, CCLCSWRPWPDTLOCRRC ;;; SY) (A ;; CCDCLCSWRPWPDTLOCRSDRCWDWO ;;; BA) (A ;; CCLCSWLOCRRC ;;; AU) (A ;; CCLCSWRPWPDTLOCRRC ;;; PU)
- Laten we teruggaan naar de System32-map om verder te gaan met de oplossing die voor u ligt.
cd / d% windir% \ system32
- Aangezien we de BITS-service volledig opnieuw hebben ingesteld, moeten we alle bestanden opnieuw registreren die nodig zijn om de service soepel uit te voeren en te laten werken. Elk van de bestanden heeft echter een nieuw commando nodig om het opnieuw te registreren, zodat het proces mogelijk langer wordt dan u gewend bent. Kopieer de commando's een voor een en zorg ervoor dat je ze niet weglaat. Hier is een lijst met bestanden die opnieuw moeten worden geregistreerd samen met de bijbehorende opdrachten ernaast.
- Het volgende dat we gaan doen is Winsock resetten door de volgende opdracht terug te kopiëren naar de beheerdersopdrachtprompt:
netsh winsock reset
- Als u Windows 7, 8, 8.1 of 10 gebruikt, kopieert u de volgende opdracht bij een opdrachtprompt en tikt u op de Enter-toets:
netsh winhttp reset proxy
- Als alle bovenstaande stappen pijnloos zijn verlopen, kunt u nu de services die u hebt gedood opnieuw starten met de onderstaande opdrachten.
net start bits
net start wuauserv
net start appidsvc
net start cryptsvc
- Start de computer opnieuw op nadat u alle stappen hebt doorlopen die worden vermeld.
Oplossing 3: verander deze registerwaarde
Gebruikers gebruiken vaak de Media Creation Tool wanneer ze hun computers niet kunnen upgraden via het ingebouwde updateproces. Gelukkig kan deze eenvoudige registerfix alles oplossen wat er mis is met het upgradeproces en het is vrij eenvoudig om het uit te voeren als je de onderstaande stappen volgt.
Opmerking : voordat u doorgaat met deze oplossing, wordt u aangeraden al uw actieve programma's te sluiten. Het is raadzaam om een back-up van uw register te maken voor het geval er iets vreselijk mis gaat tijdens het bewerken. Maak een back-up van uw register door de instructies in ons backupregister te volgen.
- Open de Register-editor door Registry Editor in te typen in de zoekbalk of door het dialoogvenster Uitvoeren te openen en regedit te typen als u een oudere versie van Windows gebruikt.
- Navigeer naar de volgende registersleutel:
HKEY_LOCAL_MACHINE \ SOFTWARE \ Microsoft \ Windows \ CurrentVersion \ WindowsUpdate \ OSUpgrade
- Als de sleutel niet bestaat, navigeert u vanaf de vorige locatie naar de WindowsUpdate-sleutel en maakt u deze door met de rechtermuisknop op de WindowsUpdate-toets te klikken en Nieuw >> Sleutel te selecteren. Zorg ervoor dat u de sleutel OSUpgrade noemt.
- In de nieuw gemaakte sleutel of als de sleutel al bestond, rechtsklikt u op het rechterdeelvenster en selecteert u Nieuw >> DWORD (32-bit) Value en noemt u AllowOSUpgrade zonder de aanhalingstekens.
- Stel de waarde in op 0x000001
PRO TIP: Als het probleem zich voordoet met uw computer of een laptop / notebook, kunt u proberen de Reimage Plus-software te gebruiken die de opslagplaatsen kan scannen en corrupte en ontbrekende bestanden kan vervangen. Dit werkt in de meeste gevallen, waar het probleem is ontstaan door een systeembeschadiging. U kunt Reimage Plus downloaden door hier te klikken