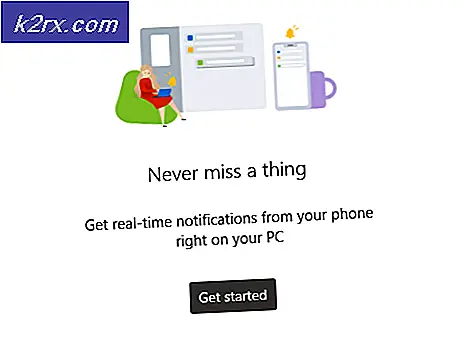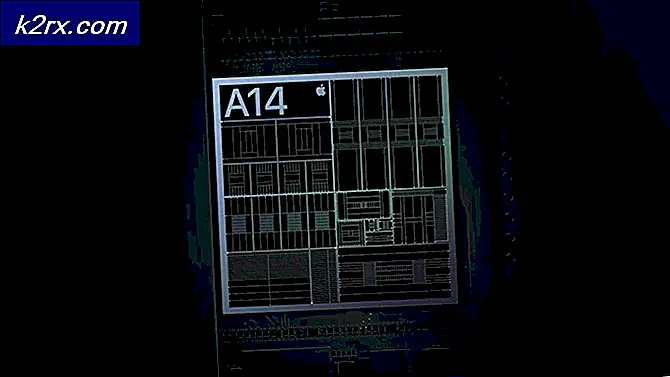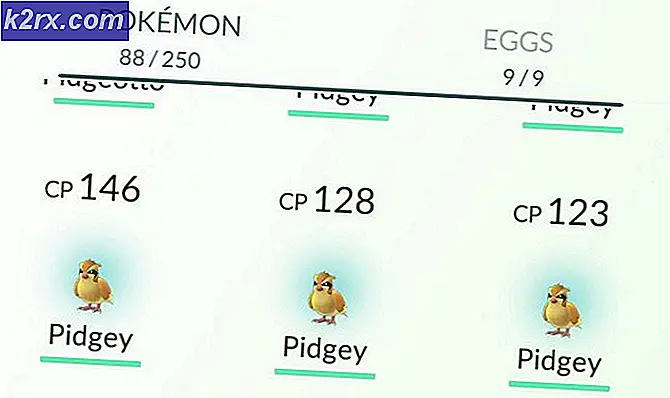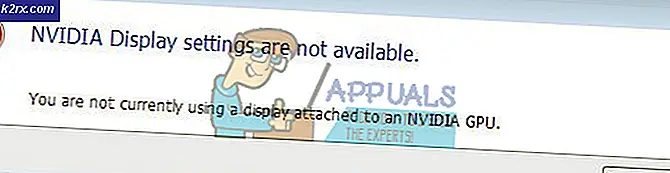Hoe: Torrent op Chromebook
Maar kan ik torrents downloaden? is een van de grootste zorgen van mensen die nadenken over de overgang van traditionele besturingssystemen naar Chrome OS. Voor veel mensen is torrenting een dagelijkse bezigheid, of dit nu de nieuwste aflevering van je favoriete tv-programma is of een film die net is uitgebracht. Aangezien de meeste populaire torrent-clients zoals Utorrent downloadbare apps zijn (en Chrome OS geen ondersteuning biedt voor iets dat niet in de Chrome Web Store staat), wordt de beschikbaarheid van torrent-clients in Chrome OS een groot probleem. Maar zoals de kinderen van het smartphonetijdperk zeggen: daar is een app voor. Er is inderdaad een app in de Chrome Web Store die functioneert als een volwaardige torrent-client.
JSTorrent is een op javascript gebaseerde torrent-client in de Chrome Web Store. Het is een betaalde applicatie en kost $ 2, 99 voor een eenvoudige download. De ontwikkelaar van de applicatie heeft de app gratis beschikbaar gemaakt via Github, en we laten je zien hoe je deze app gratis kunt krijgen door een beetje aan te passen. Als je echter een eenvoudige download met één muisklik wilt, kun je overwegen om voor de app te betalen. Het is sowieso geen slechte zaak om een hardwerkende ontwikkelaar te ondersteunen.
Hoe de betaalde versie te krijgen
Stap 1 - Klik op deze link om te landen op de JSTorrent downloadpagina.
Stap 2 - Klik op 'Kopen voor $ 2, 99' en voltooi het betalingsproces. De toepassing wordt vervolgens automatisch gedownload op uw Chromebook en u kunt deze openen via de app-lade.
Als u JSTorrent met succes hebt geïnstalleerd, scrolt u naar het laatste deel van het artikel voor enkele tips over het gebruik van JSTorrent.
Hoe de gratis versie te krijgen
Ah, dus je hebt besloten om een echte piraat te worden en de software te krijgen om gratis inhoud gratis te downloaden. Nou, het zal niet gemakkelijk worden, maar het is ook niet zo moeilijk.
Stap 1: Ga naar de Github-link en klik op de groene knop 'Kloon of download' in de rechterbovenhoek van de website.
Stap 2: Klik op 'ZIP downloaden'. Het zip-bestand voor JSTorrent zou moeten beginnen met downloaden.
Stap 3 - Download de ZIP voor webserverchroom van Github op dezelfde manier.
Stap 4 - Pak de ZIP-bestanden uit
Omdat u ZIP-bestanden niet rechtstreeks in Chrome OS kunt uitpakken, dubbelklikt u op het zipbestand zodat dit wordt geopend als een gekoppeld station. U zult het zipbestand op de linkerzijbalk van de app Bestanden zien. Klik erop en je ziet een map genaamd 'jstorrent-fresh'. Kopieer en plak het in uw map Downloads. (Klik hier voor een meer gedetailleerde gids over uitpakken)
Herhaal hetzelfde proces voor de web-server-chrome-master.zip. Kopieer en plak het bestand met de naam 'web-server-chrome-master' in uw map Downloads.
Stap 5 - Inmiddels heb je beide mappen 'jstorrent-fresh' en 'web-server-chrome-master' in je downloads. Hernoem de map 'web-server-chrome-master' naar 'web-server-chrome' en kopieer deze.
Stap 6 - Open de map 'jstorrent-fresh'. Daarin vind je een submap 'js'. Plak 'web-server-chrome' in de map 'js'.
Stap 7 - Ga naar chrome: // extensions met behulp van uw Google Chrome-adresbalk. Vink in de rechterbovenhoek van de site 'Ontwikkelaarsmodus' aan.
Stap 8 - Klik op 'Load unpacked extension', die zich direct onder de kop 'Extensions' bevindt. U wordt gevraagd om 'Selecteer een map om te openen'.
Stap 9 - Selecteer de map 'jstorrent-fresh' en open deze. Dat is het. U zou nu JSTorrent moeten zien staan onder uw extensies.
Na installatie verwijdert u de vereiste mappen niet uit uw map Downloads. Als u dit doet, wordt uw installatie van JSTorrent verwijderd.
Hoe te downloaden met JSTorrent
De lay-out van JSTorrent lijkt erg op die van de klassieke torrent-clients, dus je zult redelijk bekend zijn met de interface. Er zijn echter een paar dingen waar u rekening mee moet houden op Chromebooks.
Het eerste dat u moet doen na het openen van JSTorrent, is het instellen van een downloadlocatie, waar al uw gedownloade inhoud zal worden opgeslagen. De app biedt een oplossing voor het instellen van de downloadlocatie, wat vrij gemakkelijk te volgen is. Het andere is dat in Chrome OS het klikken op een torrent-link niet automatisch de torrent-client start om te beginnen met downloaden. U moet het link-adres van het torrent-bestand kopiëren en het in de 'Torrent-URL toevoegen' -balk in JSTorrent plakken. Zodra je op 'Toevoegen' klikt, begint de torrent te downloaden.
Als je dat lastig vindt en liever JSTorrent start via de torrentlink, installeer dan de JSTorrent Helper-extensie uit de Chrome Web Store. Deze extensie voegt een contextmenuoptie 'Toevoegen aan JSTorrent' toe wanneer u met de rechtermuisknop op een torrentlink klikt.
Dit zou het leven van je piraat veel gemakkelijker moeten maken in Chrome OS. Met JSTorrent worden de torrent-mogelijkheden van Chrome OS vergelijkbaar met andere traditionele besturingssystemen. Dat is een hindernis die Chrome OS heeft weten over te steken. Bezoek onze pagina over Chrome OS voor meer tips om optimaal gebruik te maken van uw Chromebook.
PRO TIP: Als het probleem zich voordoet met uw computer of een laptop / notebook, kunt u proberen de Reimage Plus-software te gebruiken die de opslagplaatsen kan scannen en corrupte en ontbrekende bestanden kan vervangen. Dit werkt in de meeste gevallen, waar het probleem is ontstaan door een systeembeschadiging. U kunt Reimage Plus downloaden door hier te klikken