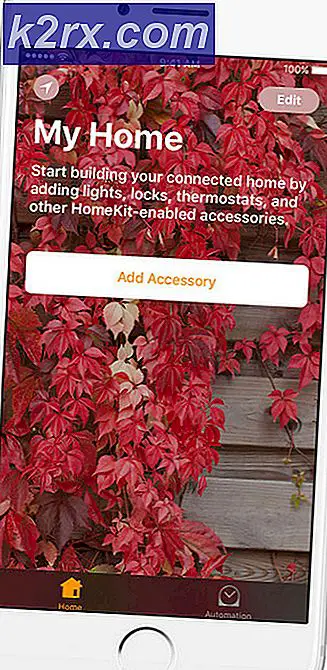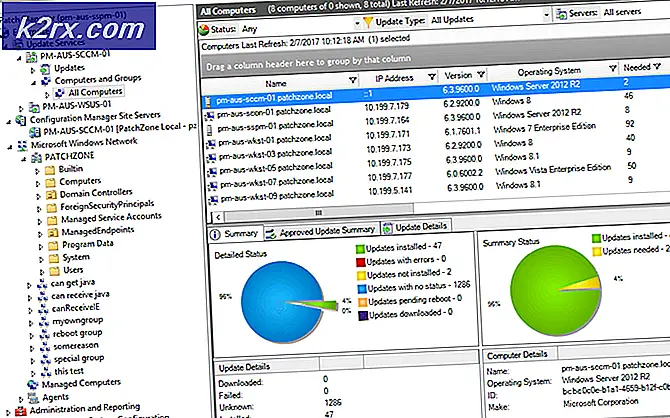Hoe te repareren ‘Xfinity Wi-Fi HotSpot werkt niet’
Sommige gebruikers melden dat hun Xfinity WiFi HotSpot niet meer werkt. In de overgrote meerderheid van de gemelde gevallen zeggen de getroffen gebruikers dat de hotspot werkte voordat hij abrupt werd afgebroken. In de meeste gevallen meldt de gebruiker dat hij zijn apparaat ermee kan verbinden, maar dat er helemaal geen internettoegang is. Maar er zijn ook gevallen waarin de gebruiker helemaal geen verbinding kan maken met het hotspot-netwerk (meestal aangetroffen bij IOS-apparaten). Het probleem is niet exclusief voor Windows 10, zoals het ook voorkomt op Windows 8 en Windows 7.
Wat veroorzaakt de ‘Xfinity WiFi HotSpot’ -problemen?
We hebben dit specifieke probleem onderzocht door te kijken naar verschillende gebruikersrapporten en de reparatiestrategieën die vaak worden gebruikt om dit probleem op te lossen. Het blijkt dat er verschillende mogelijke boosdoeners zijn die deze fout kunnen veroorzaken:
Als u momenteel op zoek bent naar een manier om hetzelfde probleem op te lossen, vindt u in dit artikel verschillende stappen voor probleemoplossing waarmee u het probleem waarschijnlijk kunt oplossen. Hieronder vindt u een verzameling methoden die andere gebruikers in een vergelijkbaar scenario hebben gebruikt om dit probleem op te lossen.Xfinity WiFi HotSpot ’ problemen. Elke mogelijke oplossing die hieronder wordt gepresenteerd, is bevestigd door ten minste één getroffen gebruiker.
Als u zo efficiënt mogelijk wilt blijven, raden we u aan de methoden te volgen in de volgorde waarin ze worden gepresenteerd, aangezien ze zijn gerangschikt op efficiëntie en ernst. Een van de onderstaande oplossingen zou het probleem moeten oplossen, ongeacht de boosdoener die het probleem veroorzaakt.
Methode 1: het MAC-adres uit uw account wissen
Houd er rekening mee dat er een limiet is aan apparaten die beschikbaar kunnen komen voor XfinityWifi. Als het aantal apparaten het maximaal toegestane aantal overschrijdt, kunt u het probleem oplossen door al uw apparaten te bekijken en de lijst op te schonen door de apparaten te verwijderen die niet worden gebruikt.
Verschillende gebruikers die deze instructies hebben uitgevoerd, hebben gemeld dat hun Xfinity Wifi Hotspot weer werkt en dat ze er nieuwe apparaten op konden aansluiten.
Hier is een korte handleiding voor het wissen van het MAC (Media Access Control) adres in verband met uw account:
- Bezoek deze link (hier) en log in met uw account - zorg ervoor dat u de primaire gebruikers-ID gebruikt.
- Nadat u bent ingelogd, navigeert u naar de sectie met al uw apparaten en verwijdert u het apparaat dat weigert verbinding te maken (u kunt het lokaliseren met behulp van het MAC-adres of op naam).
- Als het je lukt om het juiste apparaat te vinden, klik je op het Verwijderen bijbehorende knop.
- Als u om bevestiging wordt gevraagd "Weet u zeker dat u dit apparaat wilt verwijderen?", Klik op Verwijderen nog eens.
- Probeer opnieuw verbinding te maken met de XfinityWifi-hotspot en kijk of het probleem is opgelost.
Als u nog steeds hetzelfde probleem ondervindt, gaat u naar de volgende methode hieronder.
Methode 2: de IP-configuratie vernieuwen
Sommige getroffen gebruikers die het probleem tegenkomen vanaf een pc of laptop, hebben gemeld dat het probleem niet meer optrad en dat ze normaal verbinding konden maken nadat ze een verhoogde opdrachtprompt hadden gebruikt om de IP-configuratie te wissen en te vernieuwen. Dit is doorgaans effectief bij dynamische IP-configuraties.
Hier is een korte handleiding over het vernieuwen van de IP-configuratie op een Windows-pc:
- druk op Windows-toets + R om een Rennen dialoog venster. Typ vervolgens in het tekstvak "Cmd" en druk op Ctrl + Shift + Enter om een verhoogde opdrachtprompt te openen. Wanneer daarom wordt gevraagd door het UAC (gebruikersaccountbeheer),Klik Ja om beheerdersrechten toe te kennen.
- Typ de volgende opdracht in de verhoogde opdrachtprompt en druk op Enter om de huidige IP-configuratie vrij te geven:
ipconfig /release
- Zodra de huidige IP-configuratie is vrijgegeven, typt u de volgende opdracht en drukt u op Enter om de IP-configuratie van uw Windows-machine te vernieuwen:
ipconfig / renew
- Zodra de opdracht met succes is verwerkt, sluit u de verhoogde opdrachtprompt en kijkt u of het probleem is opgelost door te proberen verbinding te maken met de Xfinity Wifi Hotspot.
Als u nog steeds dezelfde Xfinity-fout tegenkomt, gaat u naar de volgende methode hieronder.
Methode 3: verbinding maken via MAC-adres
Als u met de eerste methode het probleem niet kunt oplossen, proberen we een andere route. Sommige getroffen gebruikers hebben dit probleem opgelost met behulp van software van derden genaamd WIrelessMon - een draadloze bewakingssoftware om het probleem op te lossen.
Met deze software kun je de verborgen SSID's van XfinityWifi bekijken en er verbinding mee maken, zelfs als ze standaard verborgen zijn en niet verschijnen in de lijst met beschikbare wifi-verbindingen.
Hier is een korte handleiding voor het gebruik ervan:
- Bezoek deze link (hier) en download een proefversie van WirelessMon.
- Volg de installatie-instructies om de applicatie op uw computer te installeren. Start het programma zodra de applicatie is voltooid.
- Klik Doorgaan met bij de eerste prompt om de gratis versie te blijven gebruiken.
- Wacht op het volgende scherm tot de lijst met beschikbare netwerken is gegenereerd (in het onderste gedeelte van het scherm).
- Verbind nu uw apparaat met hetzelfde Xfinity Wifi-netwerk dat voorheen niet werkte. Doe het conventioneel, gebruik WirelessMon nog niet.
- Zodra het apparaat is verbonden (maar geen internettoegang heeft), keert u terug naar WirelessMon, klikt u met de rechtermuisknop op het Xfinity Wifi-netwerk dat niet werkt en kiest u Maak verbinding met Ap.
- Bij de Maak verbinding met het toegangspunt scherm, verander de schakelaar van Maak verbinding met behulp van SSID naar Maak verbinding via Mac en klik Aansluiten.
- Ga terug naar het apparaat dat eerder problemen had en kijk of het nu verbinding kan maken.