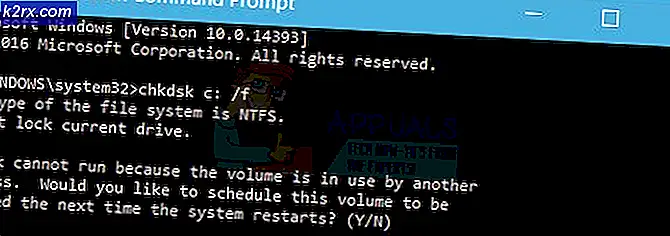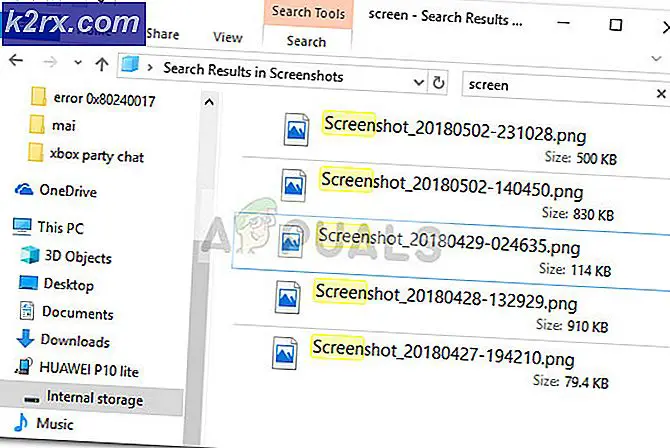Hoe Windows Update Error 0x80070026 op te lossen
Sommige gebruikers hebben een Windows Update-fout 0x80070026 opgemerkt. Bij het installeren van updates wordt aangegeven dat ze worden gedownload en mislukken ze. Dit probleem komt niet vaak voor met alleen de Creators-versie, maar ook eerdere versies van Windows 10.
Dit probleem wordt voornamelijk veroorzaakt als gevolg van beschadigde systeembestanden. In dit artikel lossen we dit probleem voornamelijk op door een System File Checker-scan uit te voeren en vervolgens eventuele gebroken systeembestanden te herstellen. Als de eerste methode niet werkt, zou de tweede moeten werken.
Methode 1: Een SFC-scan uitvoeren
De systeembestandscontrole is een hulpprogramma waarmee gebruikers kunnen scannen op corrupte Windows-systeembestanden en ze vervolgens kunnen herstellen met een kopie in de cache. Hier leest u hoe u het hulpprogramma sfc gebruikt om fout 0x80070026 op te lossen.
- Open het Start-menu en typ cmd . Klik met de rechtermuisknop op het pictogram Opdrachtprompt en klik op 'Uitvoeren als beheerder'. Accepteer de UAC-prompt wanneer deze wordt weergegeven.
- Typ in de opdrachtprompt de sfc / scannow en druk op Enter. Wacht tot de scan de gebroken bestanden heeft voltooid en hersteld. Als dit lukt, ziet u de reactie 'Windows Resource Protection vond corrupte bestanden en repareerde deze met succes in de prompt.
- Start uw pc opnieuw op en probeer Windows Update opnieuw uit te voeren om te controleren of het probleem is verholpen.
Methode 2: DISM-opdrachten uitvoeren
Als het probleem zich blijft voordoen nadat u de eerste methode hebt geprobeerd, voert u de volgende opdrachten in bij de opdrachtprompt met verhoogde bevoegdheden.
PRO TIP: Als het probleem zich voordoet met uw computer of een laptop / notebook, kunt u proberen de Reimage Plus-software te gebruiken die de opslagplaatsen kan scannen en corrupte en ontbrekende bestanden kan vervangen. Dit werkt in de meeste gevallen, waar het probleem is ontstaan door een systeembeschadiging. U kunt Reimage Plus downloaden door hier te klikken- Open een opgehoogde opdrachtprompt door op de Start-knop te drukken, cmd te typen en vervolgens te openen als beheerder.
- Typ de volgende opdrachten in de opdrachtprompt verhoogde opdracht en druk op de Enter-toets na elke opdracht.dism / Online / Cleanup-Image / CheckHealth
dism / Online / Opschonen-Beeld / ScanHealth
dism / Online / Cleanup-Image / RestoreHealth - Start uw pc opnieuw op en probeer Windows Update opnieuw uit te voeren om te controleren of het probleem is verholpen.
PRO TIP: Als het probleem zich voordoet met uw computer of een laptop / notebook, kunt u proberen de Reimage Plus-software te gebruiken die de opslagplaatsen kan scannen en corrupte en ontbrekende bestanden kan vervangen. Dit werkt in de meeste gevallen, waar het probleem is ontstaan door een systeembeschadiging. U kunt Reimage Plus downloaden door hier te klikken